PowerPoint sunumlarında arka plan eklemek ve değiştirmek, sunumunuzu görsel olarak daha çekici ve profesyonel hale getirir. Bu yazıda, PowerPoint sunumlarınıza nasıl arka plan ekleyip değiştirebileceğinizi adım adım öğreneceksiniz.
Arka planlar, sunumların görsel kalitesini ve etkisini artırır. Doğru seçilmiş bir arka plan, izleyicinin dikkatini çeker ve mesajınızı daha etkili bir şekilde iletmenize yardımcı olur. Haydi gelin PowerPoint sunumlarında arka plan ekleme ve değiştirme işlemlerini detaylandıralım.
Varsayılan Arka Plan Seçenekleri
PowerPoint, varsayılan olarak çeşitli arka plan şablonları ve temalar sunar. Bu temalar, sunumlarınıza hızlı bir şekilde profesyonel bir görünüm kazandırır. Varsayılan arka planları kullanarak sunumunuzu kolayca özelleştirebilirsiniz.
Özel Arka Plan Ekleme
Adım 1: Arka Plan Seçeneklerine Erişme
PowerPoint’te özel bir arka plan eklemek için “Tasarım” (Design) sekmesine gidin.
“Arka Plan Biçimlendir” (Format Background) seçeneğine tıklayın.
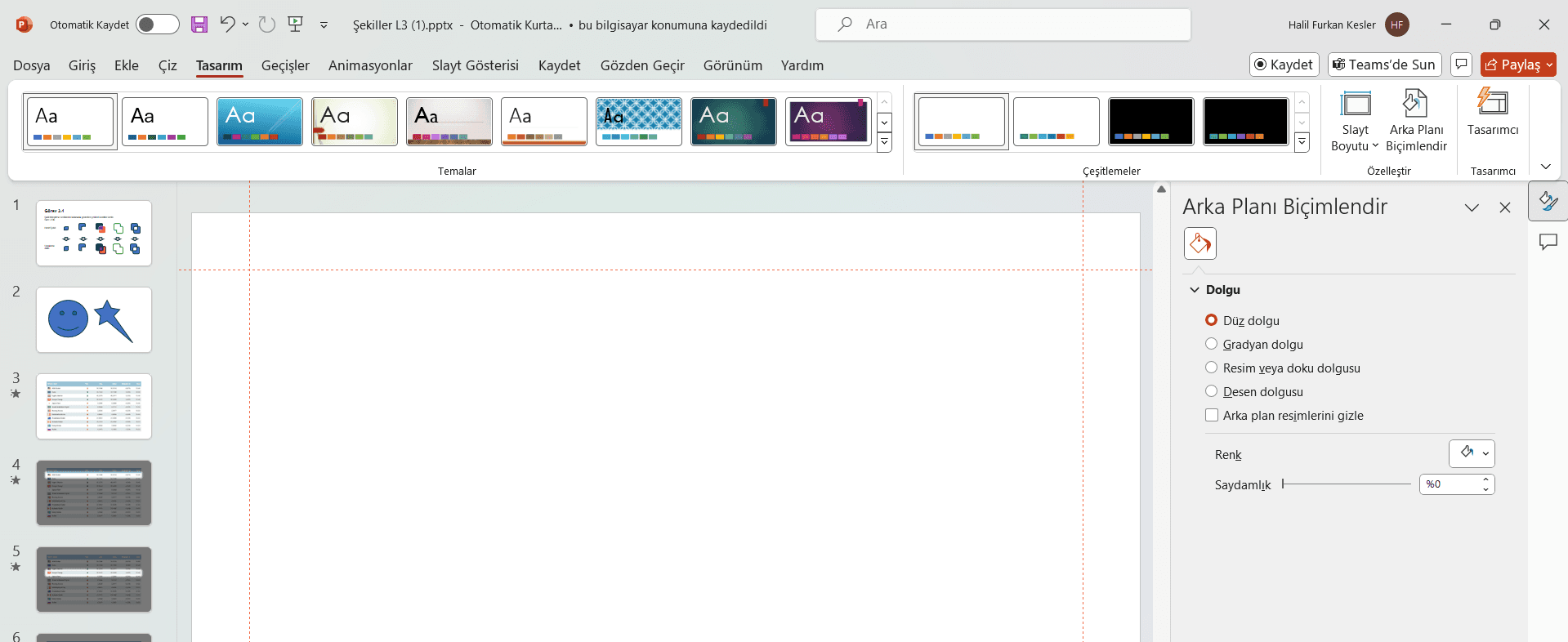
Adım 2: Arka Plan Türünü Seçme
“Arka Plan Biçimlendir” penceresinde, dört farklı arka plan türü seçeneği bulunur:
Düz renk dolgu (Solid Fill)
Gradyan dolgu (Gradient Fill)
Resim veya doku dolgu (Picture or Texture Fill)
Desen dolgu (Pattern Fill)
Resim Arka Planı Ekleme
Adım 1: “Resim veya Doku Dolgu” Seçeneğini Seçin
“Arka Plan Biçimlendir” penceresinde “Resim veya Doku Dolgu” (Picture or Texture Fill) seçeneğini seçin.
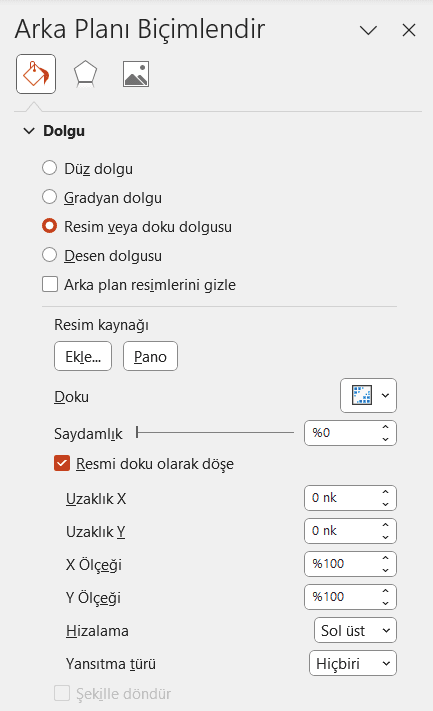
Adım 2: Resim Dosyasını Yükleme
Dosya” (File) düğmesine tıklayın ve bilgisayarınızdan bir resim seçin. Alternatif olarak, çevrimiçi kaynaklardan bir resim yükleyebilirsiniz.
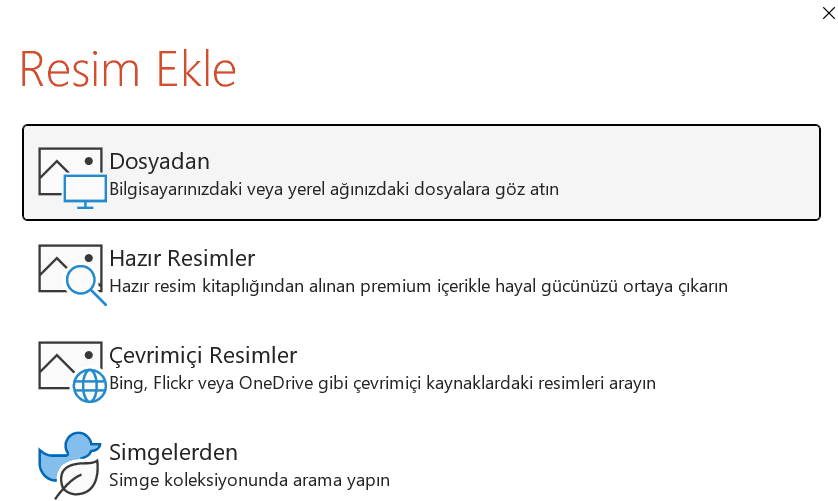
Adım 3: Resmi Ayarlama
Resmin şeffaflığını ayarlamak için “Şeffaflık” (Transparency) kaydırıcısını kullanın.
Resmin konumunu ve hizalamasını ayarlayın.
Gradyan ve Desen Arka Planları
Gradyan dolgu, iki veya daha fazla rengin yumuşak geçişlerle birleşmesini sağlar. Bu, daha dinamik ve derinlikli bir görünüm yaratır.
Adım 1: “Gradyan Dolgu” Seçeneğini Seçin
“Arka Plan Biçimlendir” penceresinde “Gradyan Dolgu” (Gradient Fill) seçeneğini seçin.
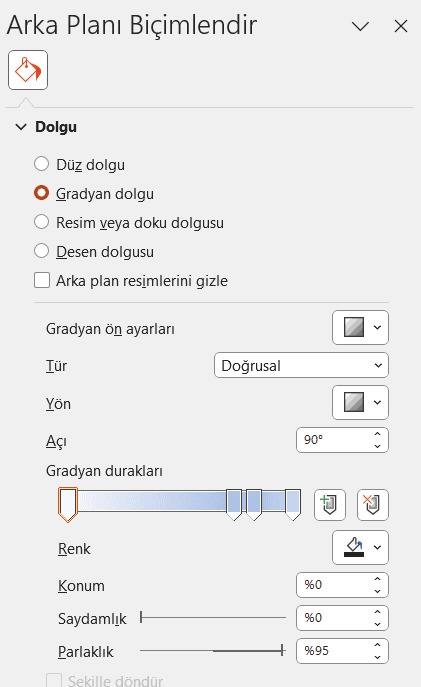
Adım 2: Gradyan Renklerini ve Duraklarını Ayarlama
Gradyan türünü (lineer, radyal, dikey vb.) seçin.
Renk duraklarını ekleyin ve ayarlayın.
Adım 3: “Desen Dolgu” Seçeneğini Seçin
“Arka Plan Biçimlendir” penceresinde “Desen Dolgu” (Pattern Fill) seçeneğini seçin.
Desen türünü ve renklerini belirleyin.
Arka Planı Slaytlara Uygulama
Adım 1: Arka Planı Tüm Slaytlara Uygulama
“Arka Plan Biçimlendir” penceresinde “Tümüne Uygula” (Apply to All) seçeneğine tıklayarak arka planı tüm slaytlara uygulayın.
Adım 2: Arka Planı Belirli Slaytlara Uygulama
Yalnızca belirli slaytlara arka plan eklemek istiyorsanız, ilgili slaytları seçin ve arka planı özelleştirin.
Arka Planı Kaldırma veya Sıfırlama
Adım 1: Arka Planı Kaldırma
Arka planı kaldırmak için “Arka Plan Biçimlendir” penceresinden “Dolgu Yok” (No Fill) seçeneğini seçin.
Adım 2: Varsayılan Arka Plana Dönme
Varsayılan arka plana dönmek için “Tümüne Uygula” (Reset Background) seçeneğine tıklayın.
Sonuç
PowerPoint sunumlarında arka plan eklemek ve değiştirmek, sunumlarınızı görsel olarak zenginleştirir ve mesajınızı daha etkili bir şekilde iletmenizi sağlar. Doğru arka plan seçimi, sunumunuzun profesyonel görünümünü artırır ve izleyicinin dikkatini çeker. Sunumlarınızı hazırlarken bu adımları izleyerek arka planları özelleştirebilir ve etkileyici sunumlar oluşturabilirsiniz. Konu ile ilgili olarak, ayrıca PowerPoint ile Sunum Hazırlama, Yapay Zeka ile Sunum Hazırlama ve Veri Görselleştirme eğitimlerimize de bakmayı unutmayın.
İlginizi Çekebilir
Eğitimler
Daha Fazla Gör
Danışmanlık
Bize Ulaşın
info@akademidac.com
Tonoğlu Plaza, Fatih Sultan Mehmet Cd. No:3 D:4, 34810 Beykoz/İstanbul


Halil Furkan Kesler
4 Tem 2024
-
2 dk Okuma
PowerPoint sunumlarında arka plan eklemek ve değiştirmek, sunumunuzu görsel olarak daha çekici ve profesyonel hale getirir. Bu yazıda, PowerPoint sunumlarınıza nasıl arka plan ekleyip değiştirebileceğinizi adım adım öğreneceksiniz.
Arka planlar, sunumların görsel kalitesini ve etkisini artırır. Doğru seçilmiş bir arka plan, izleyicinin dikkatini çeker ve mesajınızı daha etkili bir şekilde iletmenize yardımcı olur. Haydi gelin PowerPoint sunumlarında arka plan ekleme ve değiştirme işlemlerini detaylandıralım.
Varsayılan Arka Plan Seçenekleri
PowerPoint, varsayılan olarak çeşitli arka plan şablonları ve temalar sunar. Bu temalar, sunumlarınıza hızlı bir şekilde profesyonel bir görünüm kazandırır. Varsayılan arka planları kullanarak sunumunuzu kolayca özelleştirebilirsiniz.
Özel Arka Plan Ekleme
Adım 1: Arka Plan Seçeneklerine Erişme
PowerPoint’te özel bir arka plan eklemek için “Tasarım” (Design) sekmesine gidin.
“Arka Plan Biçimlendir” (Format Background) seçeneğine tıklayın.
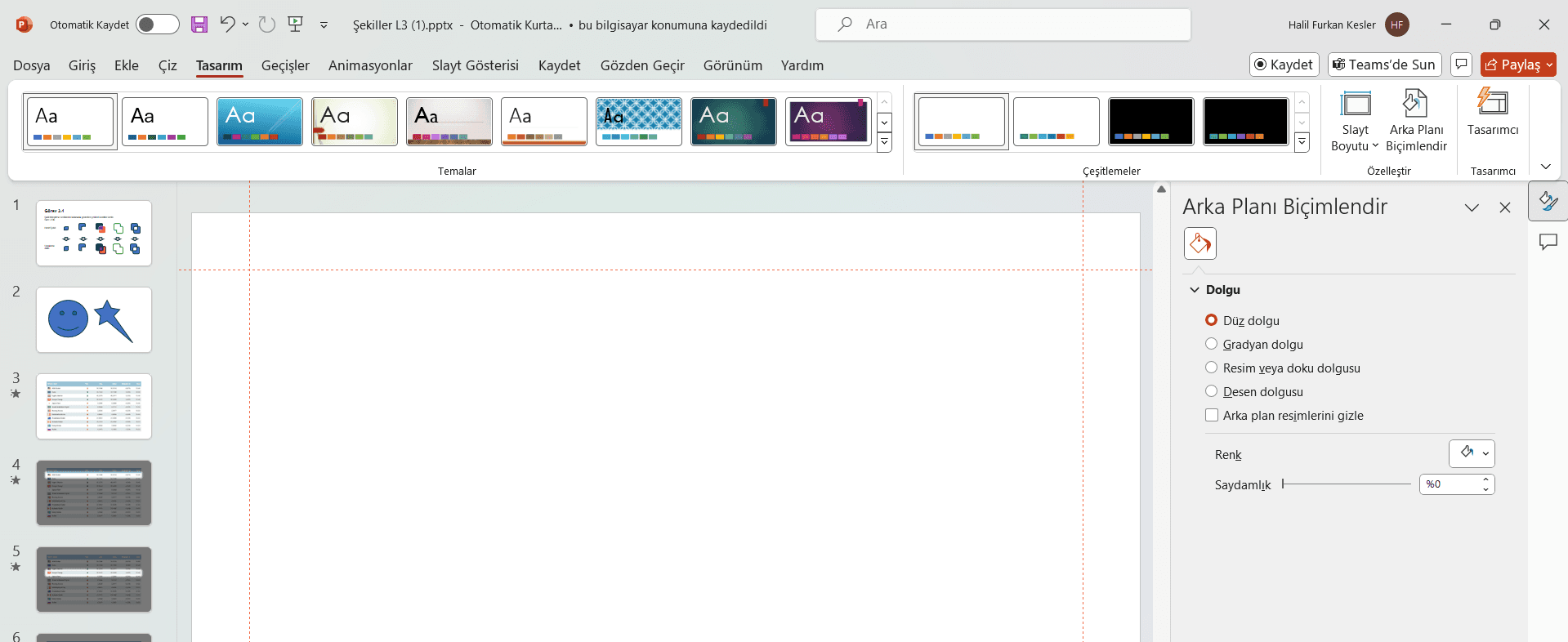
Adım 2: Arka Plan Türünü Seçme
“Arka Plan Biçimlendir” penceresinde, dört farklı arka plan türü seçeneği bulunur:
Düz renk dolgu (Solid Fill)
Gradyan dolgu (Gradient Fill)
Resim veya doku dolgu (Picture or Texture Fill)
Desen dolgu (Pattern Fill)
Resim Arka Planı Ekleme
Adım 1: “Resim veya Doku Dolgu” Seçeneğini Seçin
“Arka Plan Biçimlendir” penceresinde “Resim veya Doku Dolgu” (Picture or Texture Fill) seçeneğini seçin.
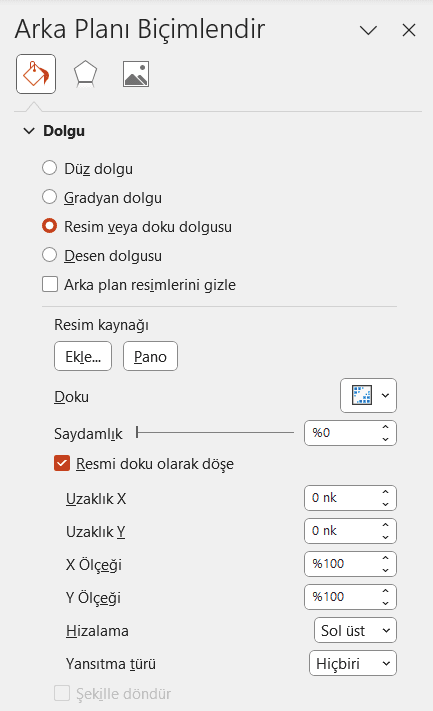
Adım 2: Resim Dosyasını Yükleme
Dosya” (File) düğmesine tıklayın ve bilgisayarınızdan bir resim seçin. Alternatif olarak, çevrimiçi kaynaklardan bir resim yükleyebilirsiniz.
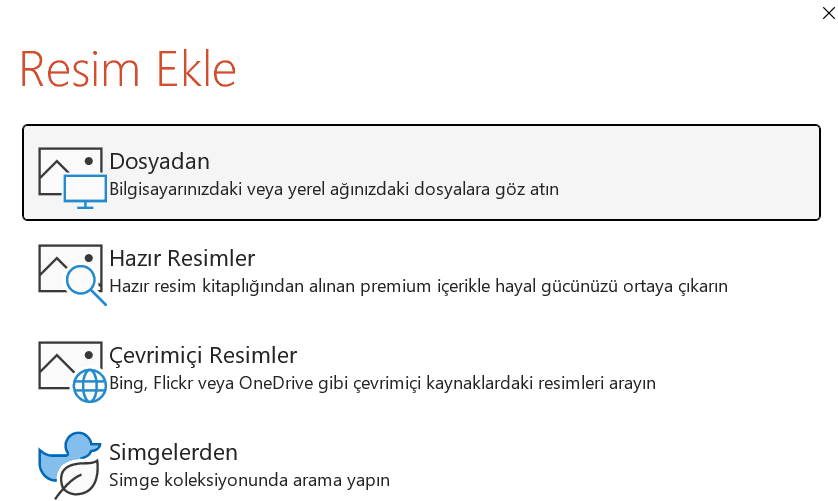
Adım 3: Resmi Ayarlama
Resmin şeffaflığını ayarlamak için “Şeffaflık” (Transparency) kaydırıcısını kullanın.
Resmin konumunu ve hizalamasını ayarlayın.
Gradyan ve Desen Arka Planları
Gradyan dolgu, iki veya daha fazla rengin yumuşak geçişlerle birleşmesini sağlar. Bu, daha dinamik ve derinlikli bir görünüm yaratır.
Adım 1: “Gradyan Dolgu” Seçeneğini Seçin
“Arka Plan Biçimlendir” penceresinde “Gradyan Dolgu” (Gradient Fill) seçeneğini seçin.
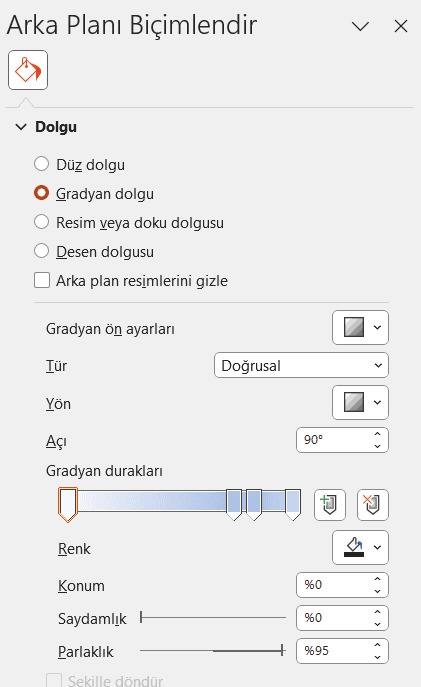
Adım 2: Gradyan Renklerini ve Duraklarını Ayarlama
Gradyan türünü (lineer, radyal, dikey vb.) seçin.
Renk duraklarını ekleyin ve ayarlayın.
Adım 3: “Desen Dolgu” Seçeneğini Seçin
“Arka Plan Biçimlendir” penceresinde “Desen Dolgu” (Pattern Fill) seçeneğini seçin.
Desen türünü ve renklerini belirleyin.
Arka Planı Slaytlara Uygulama
Adım 1: Arka Planı Tüm Slaytlara Uygulama
“Arka Plan Biçimlendir” penceresinde “Tümüne Uygula” (Apply to All) seçeneğine tıklayarak arka planı tüm slaytlara uygulayın.
Adım 2: Arka Planı Belirli Slaytlara Uygulama
Yalnızca belirli slaytlara arka plan eklemek istiyorsanız, ilgili slaytları seçin ve arka planı özelleştirin.
Arka Planı Kaldırma veya Sıfırlama
Adım 1: Arka Planı Kaldırma
Arka planı kaldırmak için “Arka Plan Biçimlendir” penceresinden “Dolgu Yok” (No Fill) seçeneğini seçin.
Adım 2: Varsayılan Arka Plana Dönme
Varsayılan arka plana dönmek için “Tümüne Uygula” (Reset Background) seçeneğine tıklayın.
Sonuç
PowerPoint sunumlarında arka plan eklemek ve değiştirmek, sunumlarınızı görsel olarak zenginleştirir ve mesajınızı daha etkili bir şekilde iletmenizi sağlar. Doğru arka plan seçimi, sunumunuzun profesyonel görünümünü artırır ve izleyicinin dikkatini çeker. Sunumlarınızı hazırlarken bu adımları izleyerek arka planları özelleştirebilir ve etkileyici sunumlar oluşturabilirsiniz. Konu ile ilgili olarak, ayrıca PowerPoint ile Sunum Hazırlama, Yapay Zeka ile Sunum Hazırlama ve Veri Görselleştirme eğitimlerimize de bakmayı unutmayın.
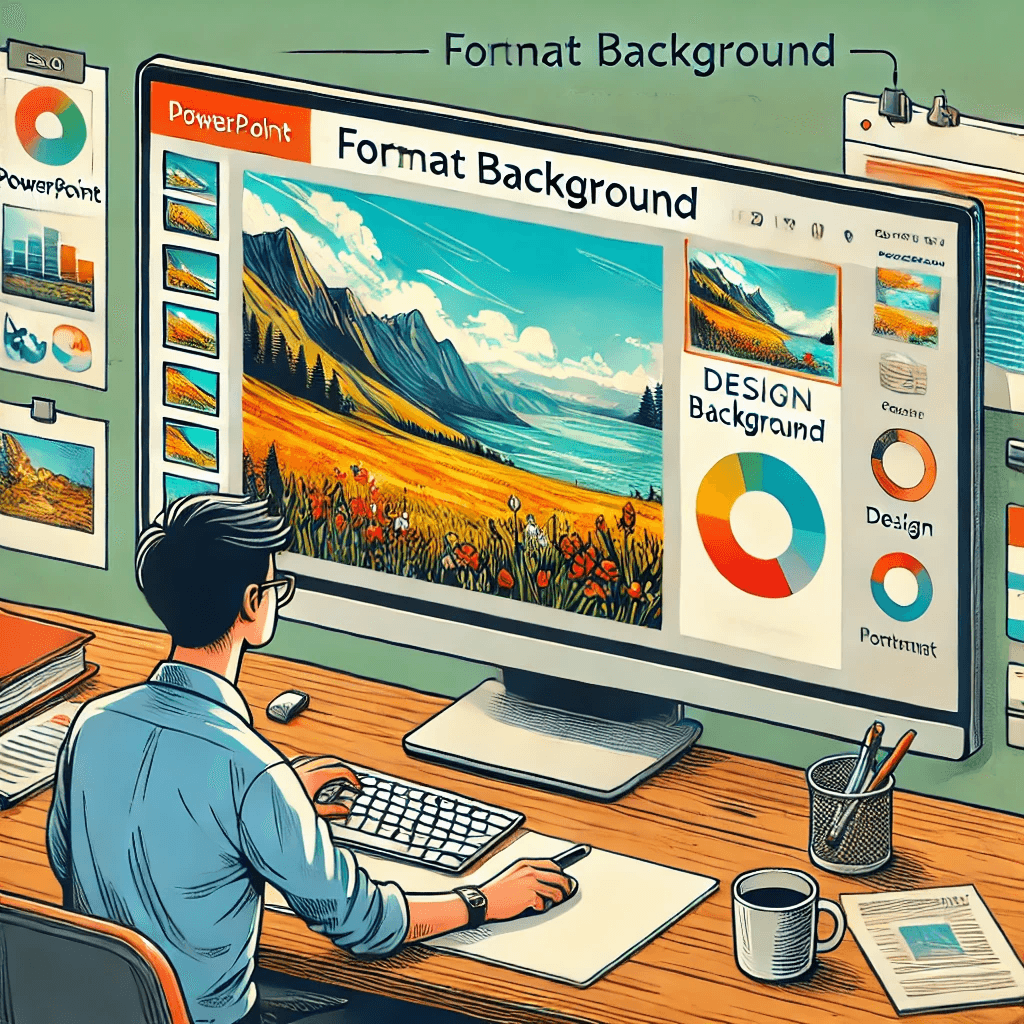
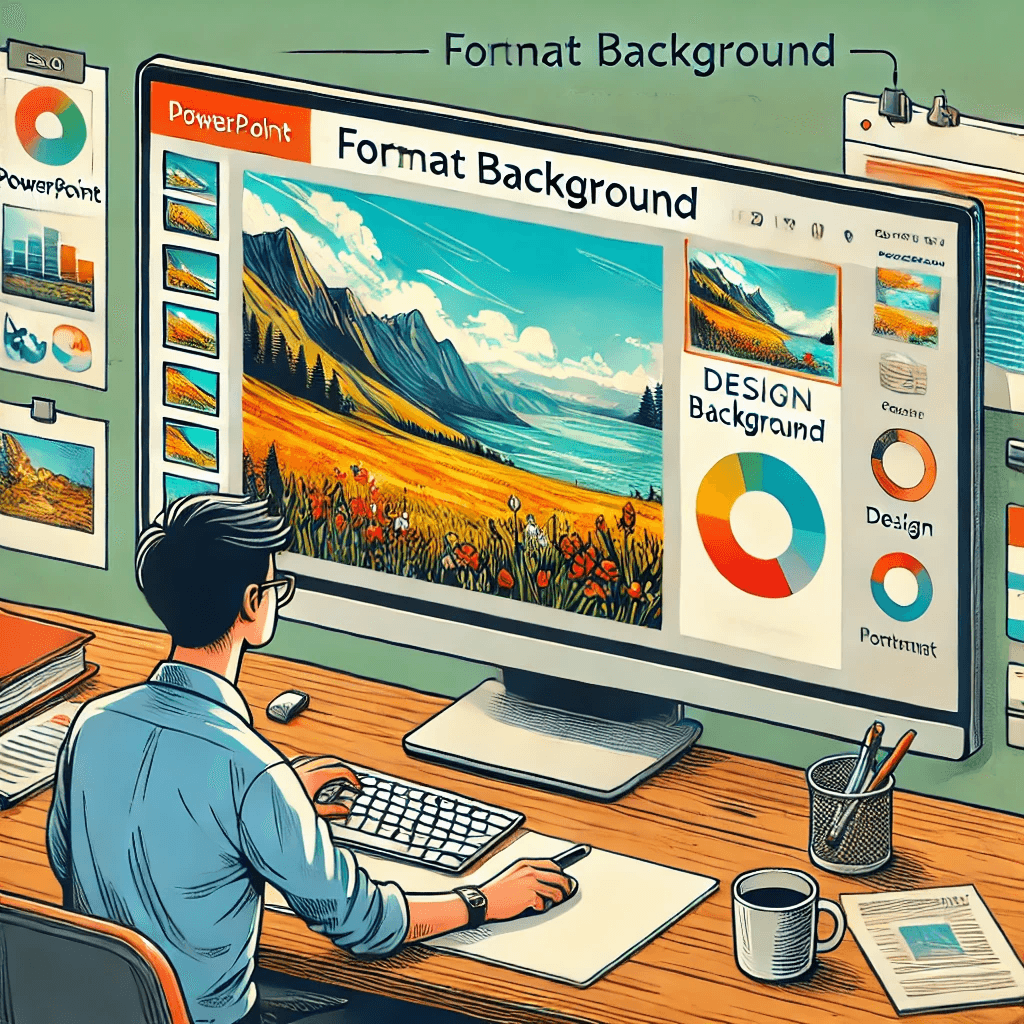
İlginizi Çekebilir
Bize Ulaşın
info@akademidac.com
Tonoğlu Plaza, Fatih Sultan Mehmet Cd. No:3 D:4, 34810 Beykoz/İstanbul
Copyright 2024 DAC Akademi
DAC
Bize Ulaşın
info@superdac.com
Tonoğlu Plaza, Fatih Sultan Mehmet Cd. No:3 D:4, 34810 Beykoz/İstanbul
Yeşilköy, İstanbul Cd. No: 18, 34212 Bakırköy/İstanbul
Copyright 2024 DAC Akademi
DAC
Bize Ulaşın
info@superdac.com
Tonoğlu Plaza, Fatih Sultan Mehmet Cd. No:3 D:4, 34810 Beykoz/İstanbul
Yeşilköy, İstanbul Cd. No: 18, 34212 Bakırköy/İstanbul
Copyright 2024 DAC Akademi



