PowerPoint sunumlarına resim eklemek, mesajınızı daha etkili bir şekilde iletmek için önemlidir. Görseller, sunumların anlaşılmasını kolaylaştırır, dikkat çeker ve dinleyicilerin ilgisini sürekli olarak yüksek tutar. Ayrıca, görsel öğeler, bilgiyi daha çekici ve akılda kalıcı hale getirir. Bu yazıda, PowerPoint’e resim eklemenin ve bu resimleri düzenlemenin yollarını ayrıntılı olarak ele alacağız.
1. PowerPoint’te Resim Ekleme
Bilgisayardan Resim Ekleme
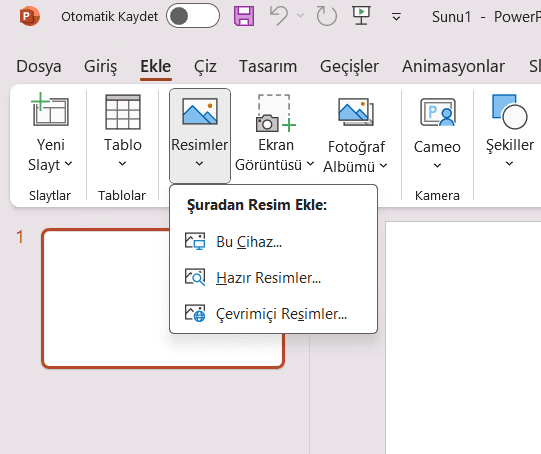
PowerPoint’e bilgisayarınızdan resim eklemek oldukça basittir. İlk olarak, PowerPoint sunumunuzu açın ve eklemek istediğiniz slayta gidin. Yukarıda bulunan "Ekle" sekmesine tıklayın ve ardından "Resimler" seçeneğini seçin. "Bu Cihaz" seçeneğine tıklayarak bilgisayarınızda bulunan resimleri göz atabilir ve istediğinizi seçip ekleyebilirsiniz.
Online Kaynaklardan Resim Ekleme
PowerPoint, online kaynaklardan resim eklemenize de olanak tanır. Ekle sekmesine tıklayın, Resim seçeneğini seçin ve ardından Çevrimiçi Resimler seçeneğine tıklayın. Microsoft'un arama motoru olan "Bing" üzerinden ihtiyacınız olan resmi aratabilir ve seçip sunumunuza ekleyebilirsiniz. Tabi arama motoru olarak "Google" daha zengin seçenekleri sunuyor olabilir. Bu sebeple kendi tarayıcınızda Google veya tercih ettiğiniz başka bir arama motoru üzerinden de istediğiniz görseli bulabilirsiniz.
2. Resim Düzenleme Araçları
Resim Kırpma
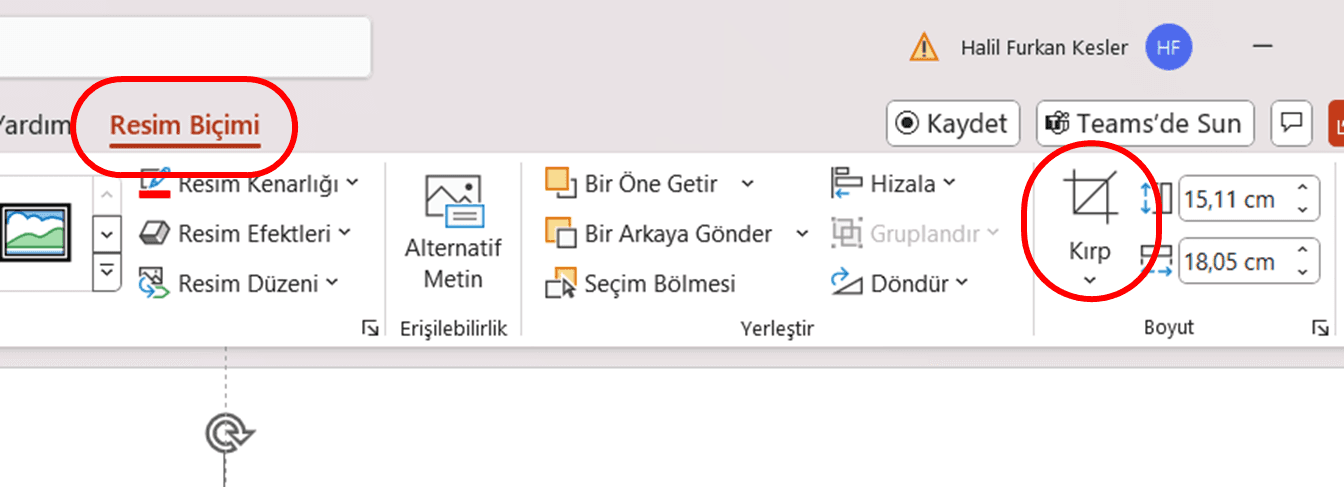
Resimlerinizi PowerPoint’te kırparak istediğiniz boyuta getirebilirsiniz. Kırpma aracını kullanmak için, eklediğiniz resmi seçin ve Format sekmesine tıklayın. Ardından Kırpma aracını seçin ve kırpmak istediğiniz alanı belirleyin. Kırpma işlemini tamamlamak için tekrar kırpma aracına tıklayın. Örneğin, bir resmin gereksiz kenarlarını kaldırarak daha odaklanmış bir görüntü elde edebilirsiniz.
Resmi Yuvarlak Yapma
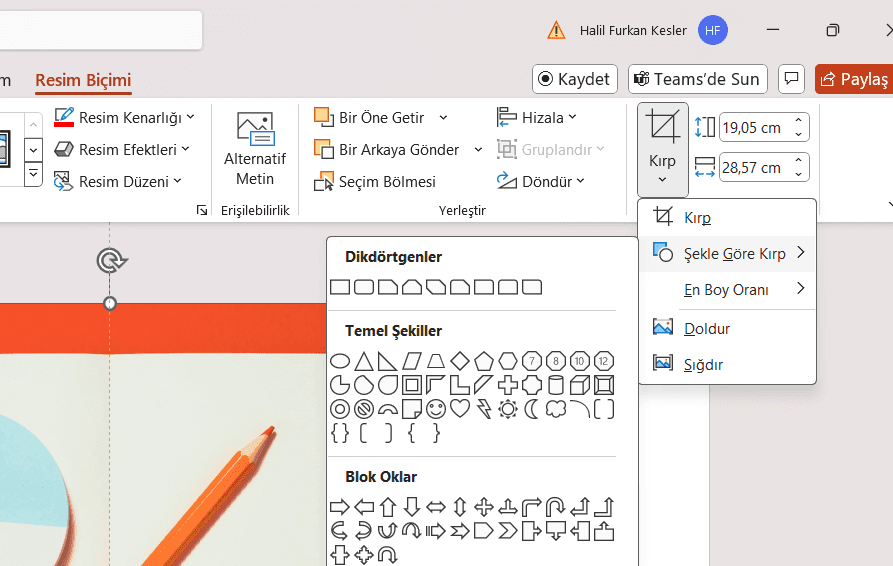
Bir resmi yuvarlak yapmak için, eklediğiniz resmi seçin ve Format sekmesine tıklayın. Resmi Şekil olarak Değiştir seçeneğine tıklayarak Temel Şekiller altından Daire veya Oval şekli seçin. Böylece resminiz yuvarlak bir şekil alacaktır. Ayrıca, şekil formatlama ve kenarlık ayarlarıyla resminize farklı stiller kazandırabilirsiniz.
Resim Saydamlaştırma
Resimlerinizi saydamlaştırarak, arka plandaki metinlerin veya diğer görsellerin daha görünür olmasını sağlayabilirsiniz. Resmi seçin ve resme sağ tıklayıp Resmi Biçimlendire gelin. Saydamlık seçeneğini bulun ve istenen saydamlık seviyesini ayarlayın. Bu teknik, özellikle sunumlarda metin ve görsellerin bir arada kullanılması gerektiğinde oldukça etkilidir.
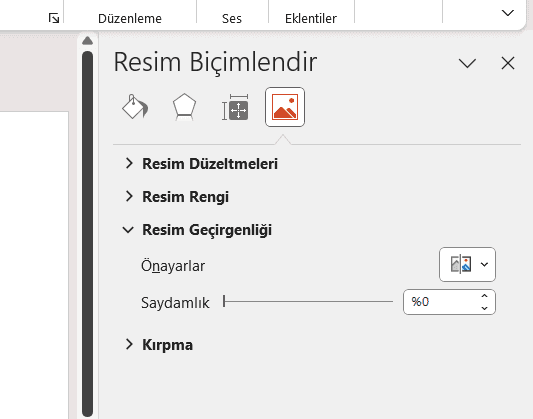
Arka Planı Silme
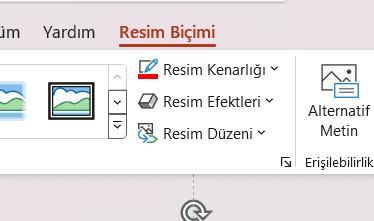
PowerPoint, resimlerin arka planını kaldırma aracıyla karmaşık arka planları temizlemenizi sağlar. Eklediğiniz resmi seçin ve Resim Biçimi sekmesine tıklayın. Arka Planı Kaldır seçeneğine tıklayarak, kaldırmak istediğiniz alanları belirleyin ve değişiklikleri uygulayın. Bu araç, özellikle resimlerin daha temiz ve profesyonel görünmesini sağlar.
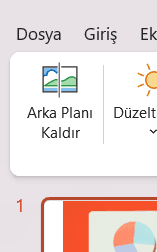
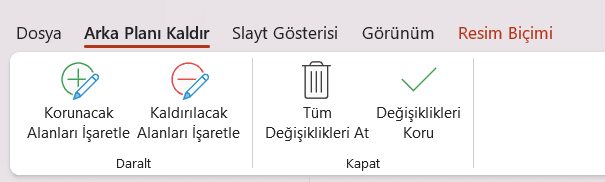
3. Resim Düzenleme Teknikleri
Renk Düzeltme ve Filtreler
Resimlerinizin renk dengesini ayarlamak ve çeşitli filtreler eklemek için, eklediğiniz resmi seçin, eklediğiniz resme sağ tıklayın ve Resmi Biçimlendire basın. Renk ve Düzeltme seçeneklerini kullanarak resminizin parlaklığını, kontrastını ve renk tonunu ayarlayabilirsiniz.
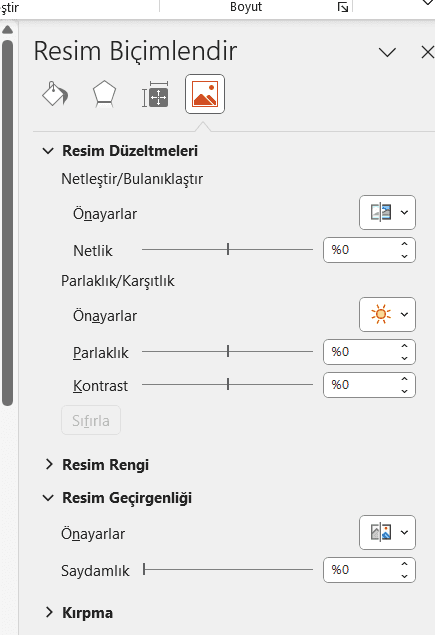
Resim Efektleri ve Stiller
Resimlerinize farklı efektler ve stiller ekleyerek daha dikkat çekici hale getirebilirsiniz. Eklediğiniz resme sağ tıklayın ve Resmi Biçimlendire basın. Resim Efektleri ve Resim Stilleri seçeneklerini kullanarak gölgeler, yansımalar, parlaklık gibi efektler ekleyebilir ve resminize çeşitli stiller kazandırabilirsiniz.
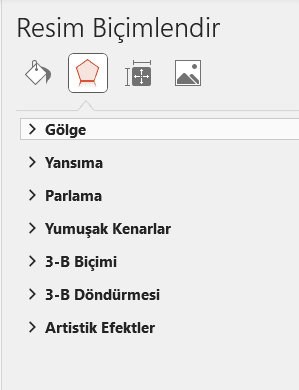
Sonuç
Görsellerle zenginleştirilmiş etkili sunumlar oluşturmak, mesajınızı daha güçlü bir şekilde iletmenizi sağlar. PowerPoint’in sunduğu resim ekleme ve düzenleme araçlarını kullanarak sunumlarınızı profesyonel bir seviyeye taşıyabilirsiniz. Adım adım yönergeler ve pratik ipuçlarıyla bu teknikleri kolayca uygulayabilir, sunumlarınızı daha çekici hale getirebilirsiniz. Uygulamalı örneklerle PowerPoint becerilerinizi geliştirin ve görsellerin gücünden yararlanın.
Konu ile ilgili olarak, ayrıca PowerPoint ile Sunum Hazırlama, Etkili Sunum Teknikleri ve Veri Görselleştirme eğitimlerimize de bakmayı unutmayın.
İlginizi Çekebilir
Eğitimler
Daha Fazla Gör
Danışmanlık
Bize Ulaşın
info@akademidac.com
Tonoğlu Plaza, Fatih Sultan Mehmet Cd. No:3 D:4, 34810 Beykoz/İstanbul


Halil Furkan Kesler
25 Tem 2024
-
3 dk Okuma
PowerPoint sunumlarına resim eklemek, mesajınızı daha etkili bir şekilde iletmek için önemlidir. Görseller, sunumların anlaşılmasını kolaylaştırır, dikkat çeker ve dinleyicilerin ilgisini sürekli olarak yüksek tutar. Ayrıca, görsel öğeler, bilgiyi daha çekici ve akılda kalıcı hale getirir. Bu yazıda, PowerPoint’e resim eklemenin ve bu resimleri düzenlemenin yollarını ayrıntılı olarak ele alacağız.
1. PowerPoint’te Resim Ekleme
Bilgisayardan Resim Ekleme
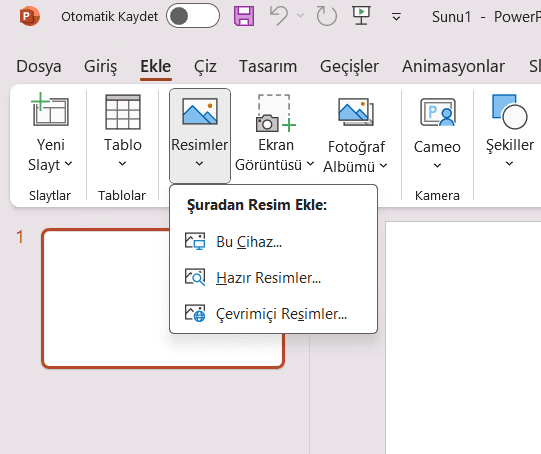
PowerPoint’e bilgisayarınızdan resim eklemek oldukça basittir. İlk olarak, PowerPoint sunumunuzu açın ve eklemek istediğiniz slayta gidin. Yukarıda bulunan "Ekle" sekmesine tıklayın ve ardından "Resimler" seçeneğini seçin. "Bu Cihaz" seçeneğine tıklayarak bilgisayarınızda bulunan resimleri göz atabilir ve istediğinizi seçip ekleyebilirsiniz.
Online Kaynaklardan Resim Ekleme
PowerPoint, online kaynaklardan resim eklemenize de olanak tanır. Ekle sekmesine tıklayın, Resim seçeneğini seçin ve ardından Çevrimiçi Resimler seçeneğine tıklayın. Microsoft'un arama motoru olan "Bing" üzerinden ihtiyacınız olan resmi aratabilir ve seçip sunumunuza ekleyebilirsiniz. Tabi arama motoru olarak "Google" daha zengin seçenekleri sunuyor olabilir. Bu sebeple kendi tarayıcınızda Google veya tercih ettiğiniz başka bir arama motoru üzerinden de istediğiniz görseli bulabilirsiniz.
2. Resim Düzenleme Araçları
Resim Kırpma
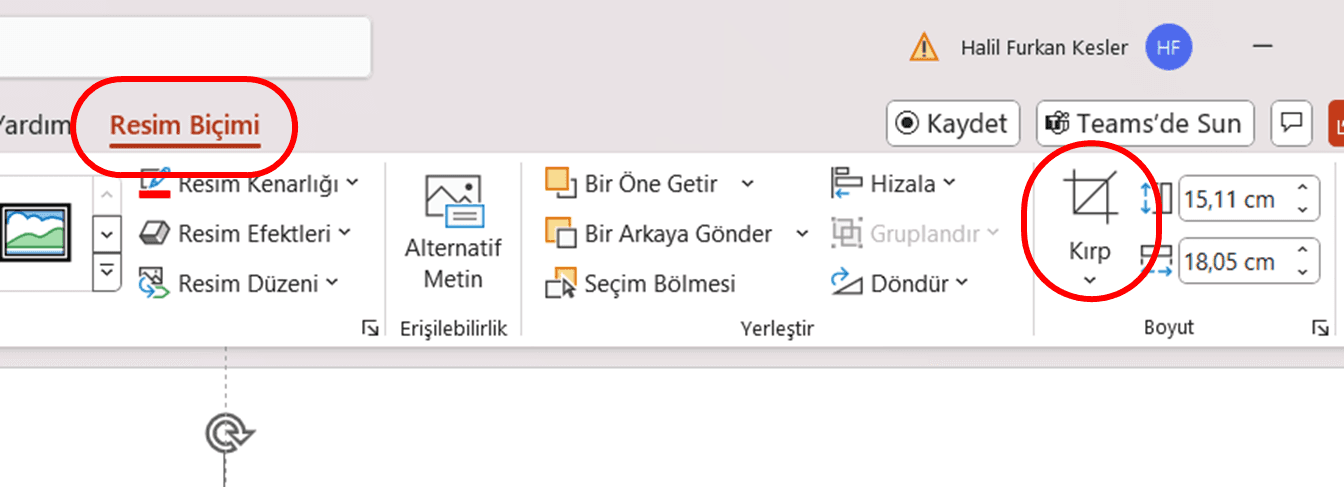
Resimlerinizi PowerPoint’te kırparak istediğiniz boyuta getirebilirsiniz. Kırpma aracını kullanmak için, eklediğiniz resmi seçin ve Format sekmesine tıklayın. Ardından Kırpma aracını seçin ve kırpmak istediğiniz alanı belirleyin. Kırpma işlemini tamamlamak için tekrar kırpma aracına tıklayın. Örneğin, bir resmin gereksiz kenarlarını kaldırarak daha odaklanmış bir görüntü elde edebilirsiniz.
Resmi Yuvarlak Yapma
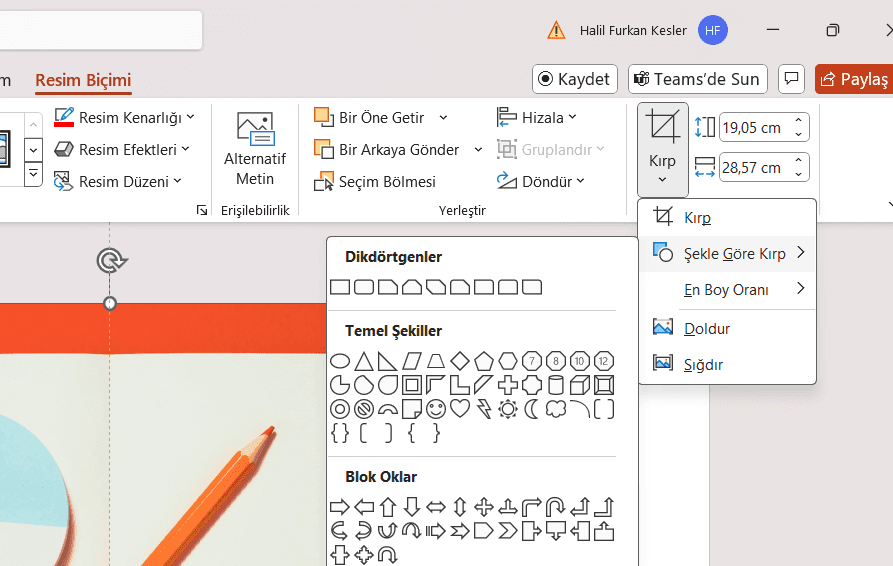
Bir resmi yuvarlak yapmak için, eklediğiniz resmi seçin ve Format sekmesine tıklayın. Resmi Şekil olarak Değiştir seçeneğine tıklayarak Temel Şekiller altından Daire veya Oval şekli seçin. Böylece resminiz yuvarlak bir şekil alacaktır. Ayrıca, şekil formatlama ve kenarlık ayarlarıyla resminize farklı stiller kazandırabilirsiniz.
Resim Saydamlaştırma
Resimlerinizi saydamlaştırarak, arka plandaki metinlerin veya diğer görsellerin daha görünür olmasını sağlayabilirsiniz. Resmi seçin ve resme sağ tıklayıp Resmi Biçimlendire gelin. Saydamlık seçeneğini bulun ve istenen saydamlık seviyesini ayarlayın. Bu teknik, özellikle sunumlarda metin ve görsellerin bir arada kullanılması gerektiğinde oldukça etkilidir.
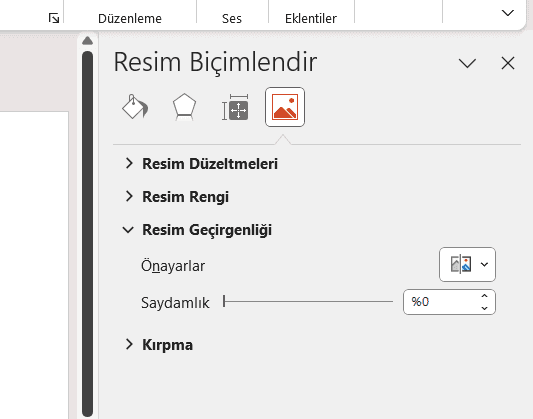
Arka Planı Silme
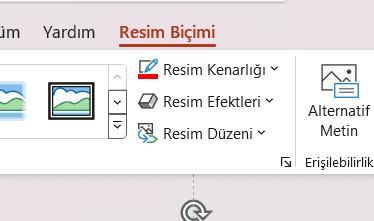
PowerPoint, resimlerin arka planını kaldırma aracıyla karmaşık arka planları temizlemenizi sağlar. Eklediğiniz resmi seçin ve Resim Biçimi sekmesine tıklayın. Arka Planı Kaldır seçeneğine tıklayarak, kaldırmak istediğiniz alanları belirleyin ve değişiklikleri uygulayın. Bu araç, özellikle resimlerin daha temiz ve profesyonel görünmesini sağlar.
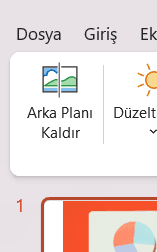
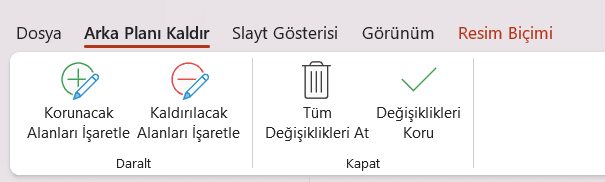
3. Resim Düzenleme Teknikleri
Renk Düzeltme ve Filtreler
Resimlerinizin renk dengesini ayarlamak ve çeşitli filtreler eklemek için, eklediğiniz resmi seçin, eklediğiniz resme sağ tıklayın ve Resmi Biçimlendire basın. Renk ve Düzeltme seçeneklerini kullanarak resminizin parlaklığını, kontrastını ve renk tonunu ayarlayabilirsiniz.
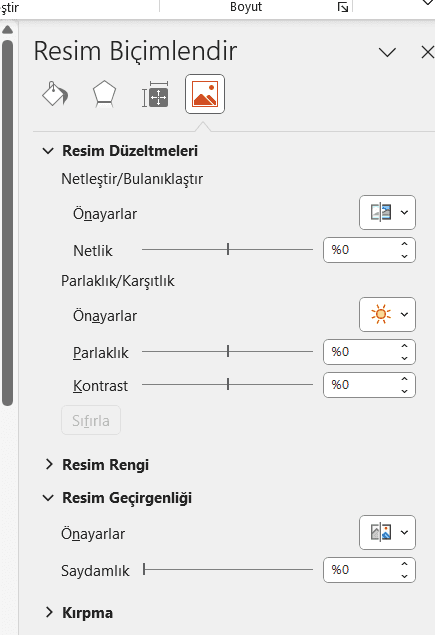
Resim Efektleri ve Stiller
Resimlerinize farklı efektler ve stiller ekleyerek daha dikkat çekici hale getirebilirsiniz. Eklediğiniz resme sağ tıklayın ve Resmi Biçimlendire basın. Resim Efektleri ve Resim Stilleri seçeneklerini kullanarak gölgeler, yansımalar, parlaklık gibi efektler ekleyebilir ve resminize çeşitli stiller kazandırabilirsiniz.
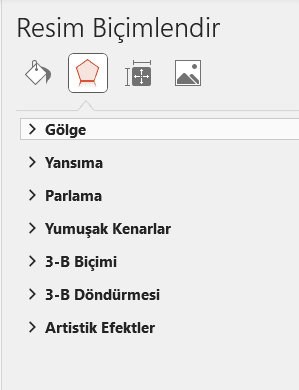
Sonuç
Görsellerle zenginleştirilmiş etkili sunumlar oluşturmak, mesajınızı daha güçlü bir şekilde iletmenizi sağlar. PowerPoint’in sunduğu resim ekleme ve düzenleme araçlarını kullanarak sunumlarınızı profesyonel bir seviyeye taşıyabilirsiniz. Adım adım yönergeler ve pratik ipuçlarıyla bu teknikleri kolayca uygulayabilir, sunumlarınızı daha çekici hale getirebilirsiniz. Uygulamalı örneklerle PowerPoint becerilerinizi geliştirin ve görsellerin gücünden yararlanın.
Konu ile ilgili olarak, ayrıca PowerPoint ile Sunum Hazırlama, Etkili Sunum Teknikleri ve Veri Görselleştirme eğitimlerimize de bakmayı unutmayın.


İlginizi Çekebilir
Bize Ulaşın
info@akademidac.com
Tonoğlu Plaza, Fatih Sultan Mehmet Cd. No:3 D:4, 34810 Beykoz/İstanbul
Copyright 2024 DAC Akademi
DAC
Bize Ulaşın
info@superdac.com
Tonoğlu Plaza, Fatih Sultan Mehmet Cd. No:3 D:4, 34810 Beykoz/İstanbul
Yeşilköy, İstanbul Cd. No: 18, 34212 Bakırköy/İstanbul
Copyright 2024 DAC Akademi
DAC
Bize Ulaşın
info@superdac.com
Tonoğlu Plaza, Fatih Sultan Mehmet Cd. No:3 D:4, 34810 Beykoz/İstanbul
Yeşilköy, İstanbul Cd. No: 18, 34212 Bakırköy/İstanbul
Copyright 2024 DAC Akademi




