PowerPoint’te şekil kavramı, slayt hazırlamak için kullanılan, boyutlandırılabilen ve bir çok görsel özelliği yönetilebilen görsel unsurlardır. Bu yazıda bunları detaylıca ele alacağız.
Şekil Nedir?
PowerPoint’te şekil kavramı, slayt hazırlamak için kullanılan, boyutlandırılabilen ve bir çok görsel özelliği yönetilebilen görsel unsurlardır.
Nasıl Eklenir?
MS PowerPoint’te şekil eklemek için kullanacağımız yer “Ekle” (Insert) sekmesi aldında “Şekiller” (Shapes) bölümüdür.
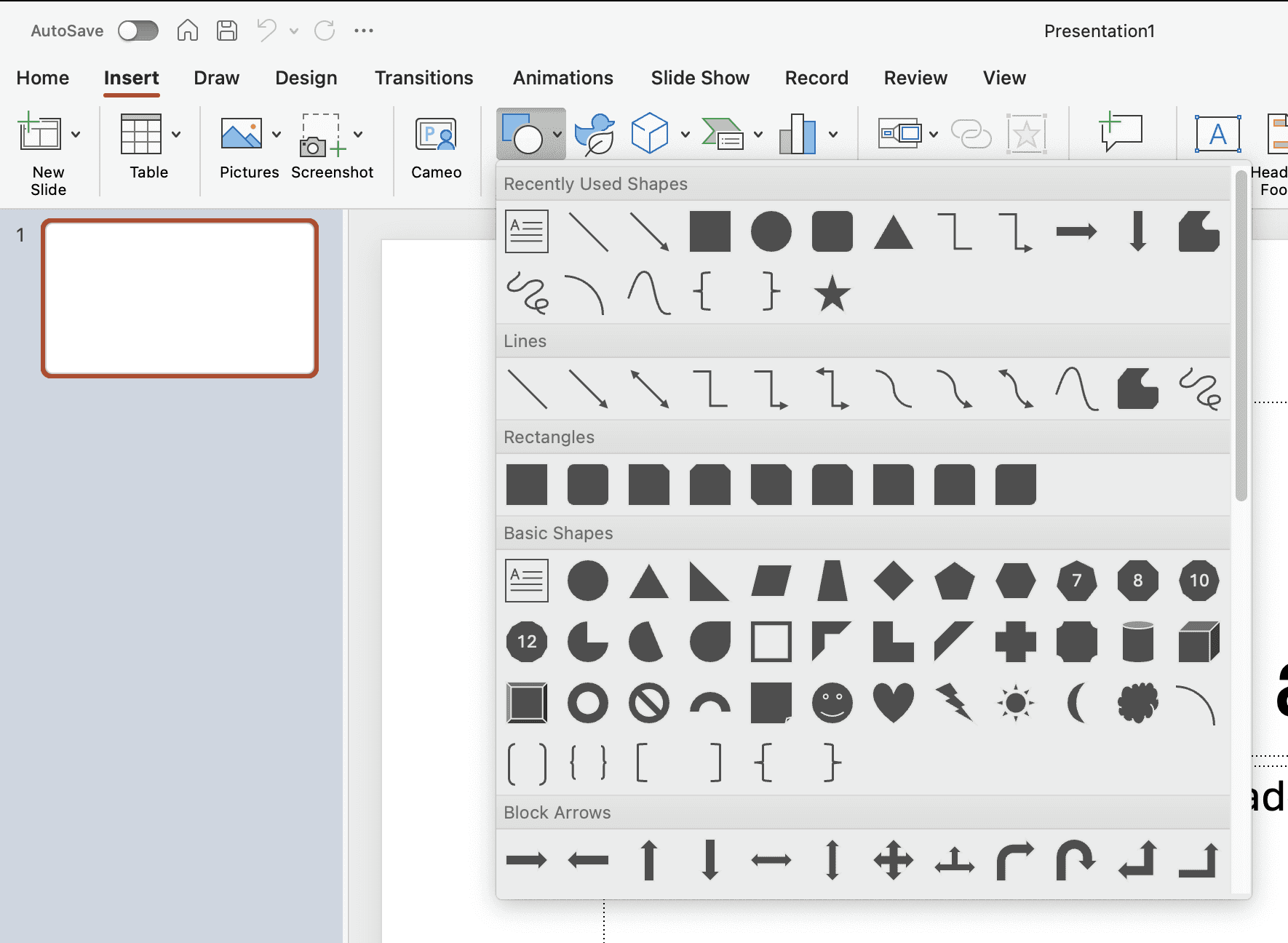
İstediğiniz şekle tıklayın. Fare imlecinin “+” sembolüne dönüştüğünü göreceksiniz. Slaytınız üzerinde istediğiniz yere tıklayarak ve basılı tutarak seçtiğiniz şekli istediğiniz boyutta oluşturabilirsiniz.
Öne Çıkan Şekiller Nelerdir?
Burada bir çok şekil vardır. Farklı şekillerin kendine özgü farklı özellikleri olabilmektedir. En sık kullanacağınız şekiller muhtemelen “Çizgi”, “Dörtgen”, “Çember” gibi şekiller olacaktır. Ancak bu bölümde keşfedecek çok pratik ve faydalı şekiller var.
Şekillerin Hangi Özellikleri Yönetilebilir?
Şu görsel üzerinde bir şeklin nasıl yönetildiğini konuşalım. Bir şeklin üzerine tıkladığımızda görseldeki kontrol noktaları görünür.
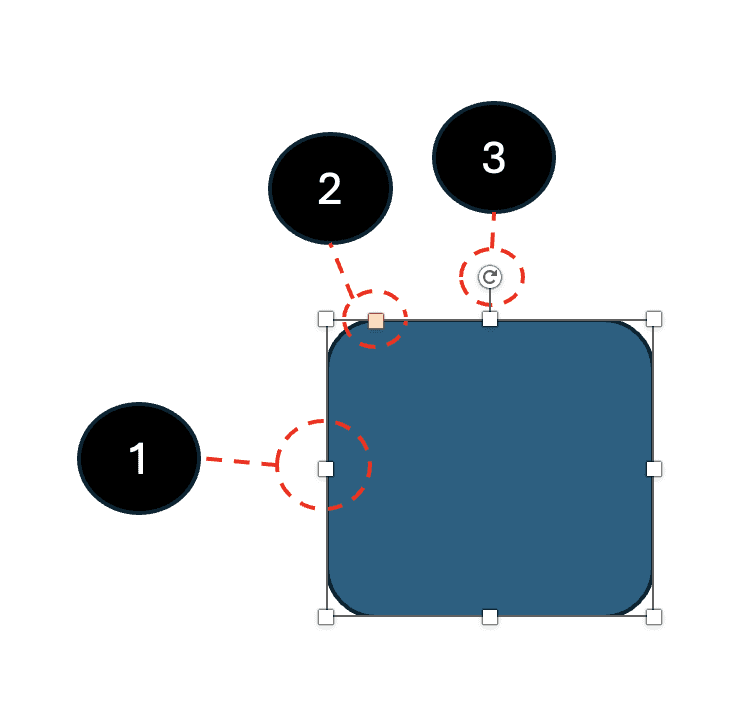
#1 numaralı beyaz kutular şekin boyutunu değiştirmek için kullanılır. Köşelerdeki beyaz kutuları kullanırsanız hem düşeyde, hem yatayda boyutu değiştirebilirsiniz. SHIFT tuşu ile birlikte kullandığımızda ise şeklin oranı değişmeden büyütüp küçültülebilir.
#2 numaralı sarı kutular şekle özel ayarların yönetildiği kontrol noktasıdır. Örneğin görseldeki şekilde dörtgenin kenar yuvarlaklığını ayarlayabiliyoruz. Ayrıca bu sarı kutular opsiyoneldir. Her şekilde bulunmaz.
#3 numaralı yuvarlak simge şekli döndürmeye yarar. 0, 90, 180, 270 derecelerde biraz takılı kalarak, bu noktalara daha kolay getirmenizi sağlar.
PowerPoint’te ince işçilik çalışmak isteyenlerin seveceği bir özelliğe.

Şekilde görüldüğü gibi, bir şeklin üzerine tıkladığımızda üst menüde ortaya çıkan “Şekil Formatı” (Format Shape) menüsü altında düşey ve yatay boyut ayarlama özelliği bulunuyor. Bu özelliği kullanarak doğrudan cm cinsiden ölçü girerek şeklimize boyut verebiliyoruz. Bu özellikte ayrıca oran kilitleme fonksiyonu da bulunuyor. Oran kilitleme kutusunu işaretlediğimizde, boyut tanımlarken, şeklin oranını hiç bozmayacak şekilde davranıyor.
Eski Office Versiyonlarında Bu Özellik Şeklin Üstüne Sağ Tık > Şekil Formatı > Boyut & Özellik Sekmesi > Boyut Sekmesi altında bir onay kutusu olarak yer almaktadır. Görüntüsü aşağıdaki gibi;

Şekilleri Keşfetme
Dediğim gibi, farklı özellikleri olan farklı şekiller var. Sarı kutuları kullanarak bunların özelliklerini kullanabilirsiniz. Tüm bunları keşfetmek için biraz merak ve zaman lazım.
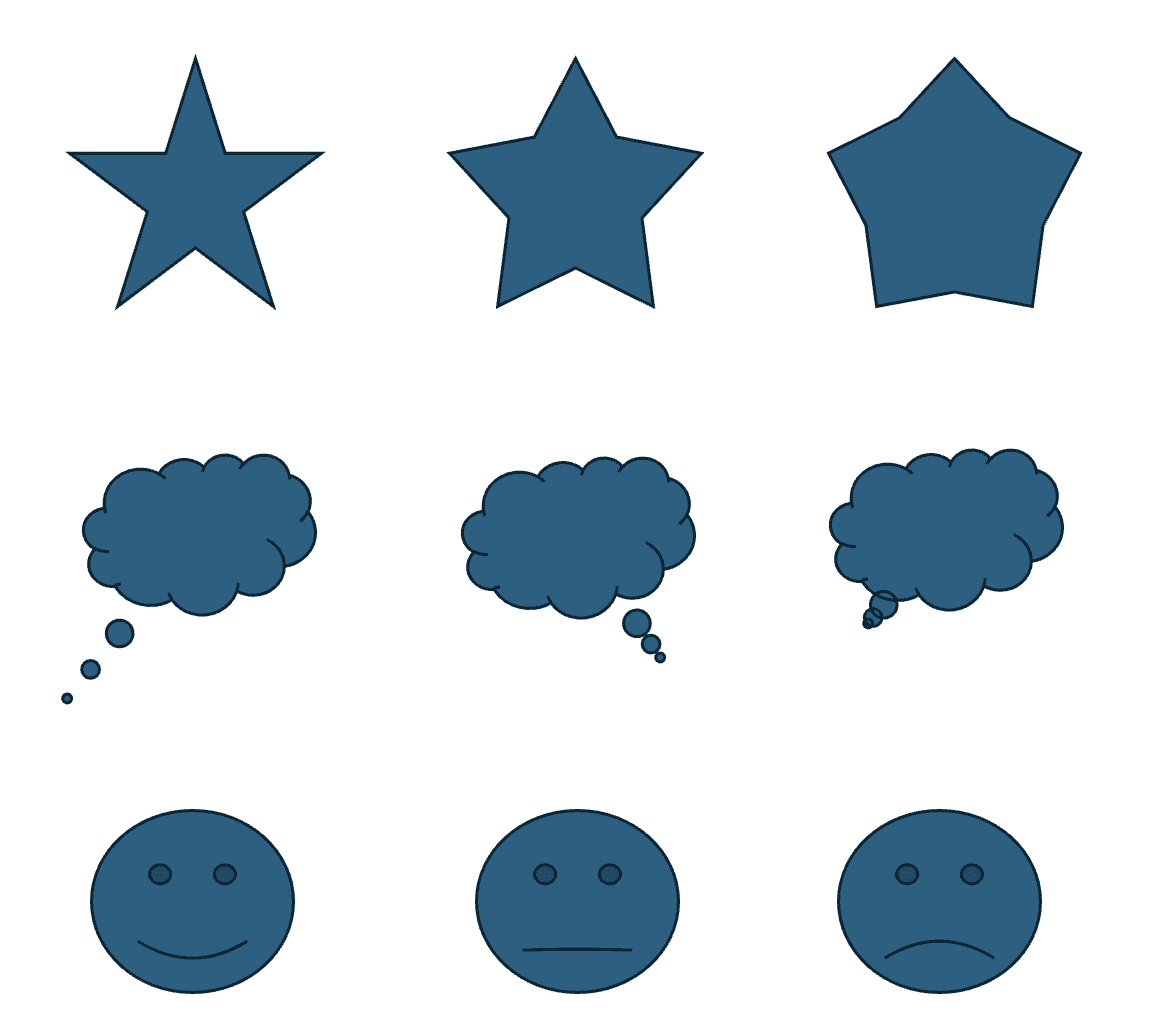
Hizalama
Hizalama fonksiyonları çok sayıda şekli yönetmek için çok gerekli. Vaktiniz değerliyse ve sunumlarınızda profesyonel bir görünüm istiyorsanız öğelerinizi tek tek yönetmemelisiniz.
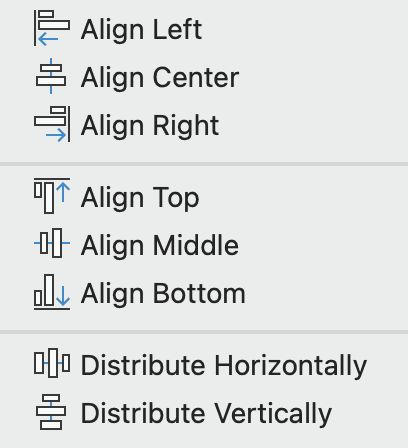
Bu özellikleri şöyle sıralayalım;
Sola Hizala
Ortaya Hizala
Sağa Hizala
Yukarı Hizala
Ortaya Hizala
Aşağı Hizala
Yatayda Dağıt
Düşeyde Dağıt
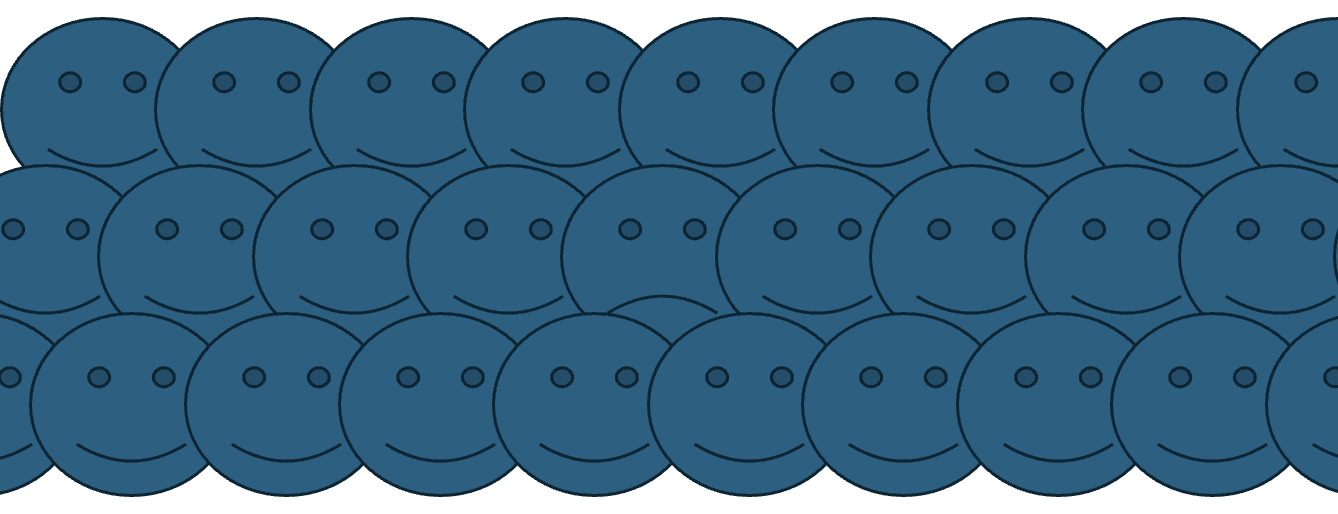
Dolgu & Çizgi
PowerPoint’te bir şekil, temel olarak dış çizgi ve iş dolgu bölümlerinden oluşur. Bunların rengi de ayrı ayrı yönetilebilir.
Şekillerde dolgu rengi için bazı örnekler verelim. Renk olarak istediğiniz düz rengi seçebilir, bu rengi şeffaflaştırabilir, ayrıca geçişli renkler verebilir, resim yerleştirebilir veya desen kullanabilirsiniz.
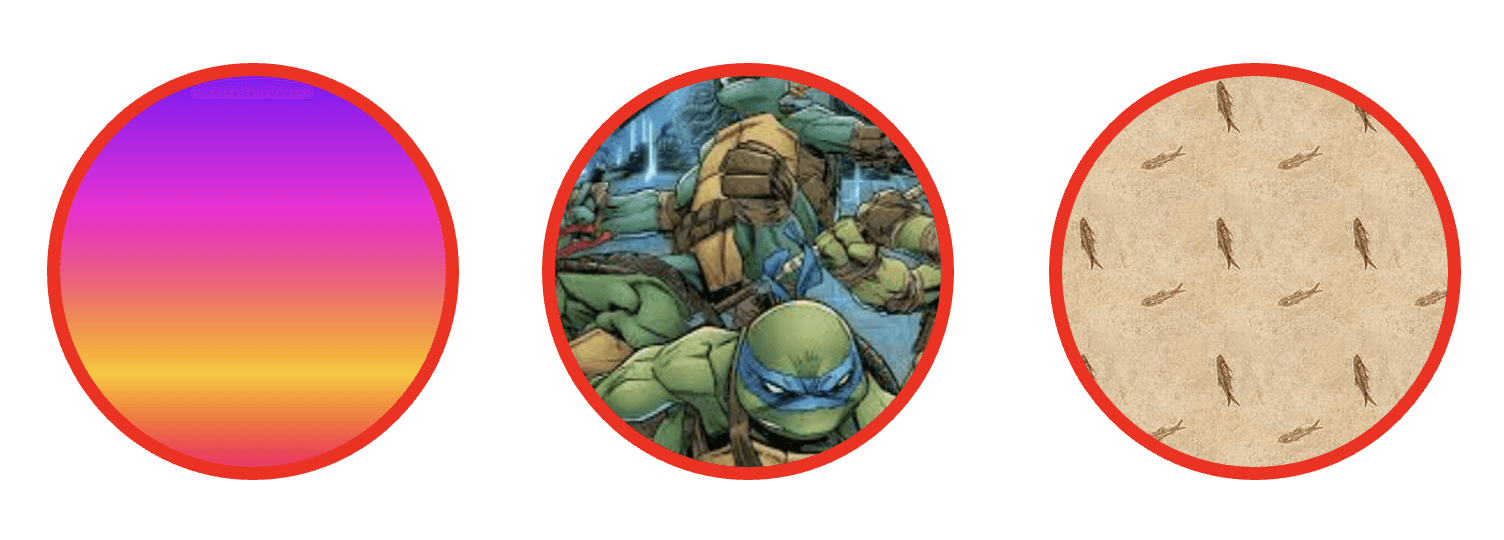
Ayrıca dolgu rengini şeffaflaştırarak böyle şekiller de üretebiliriz.
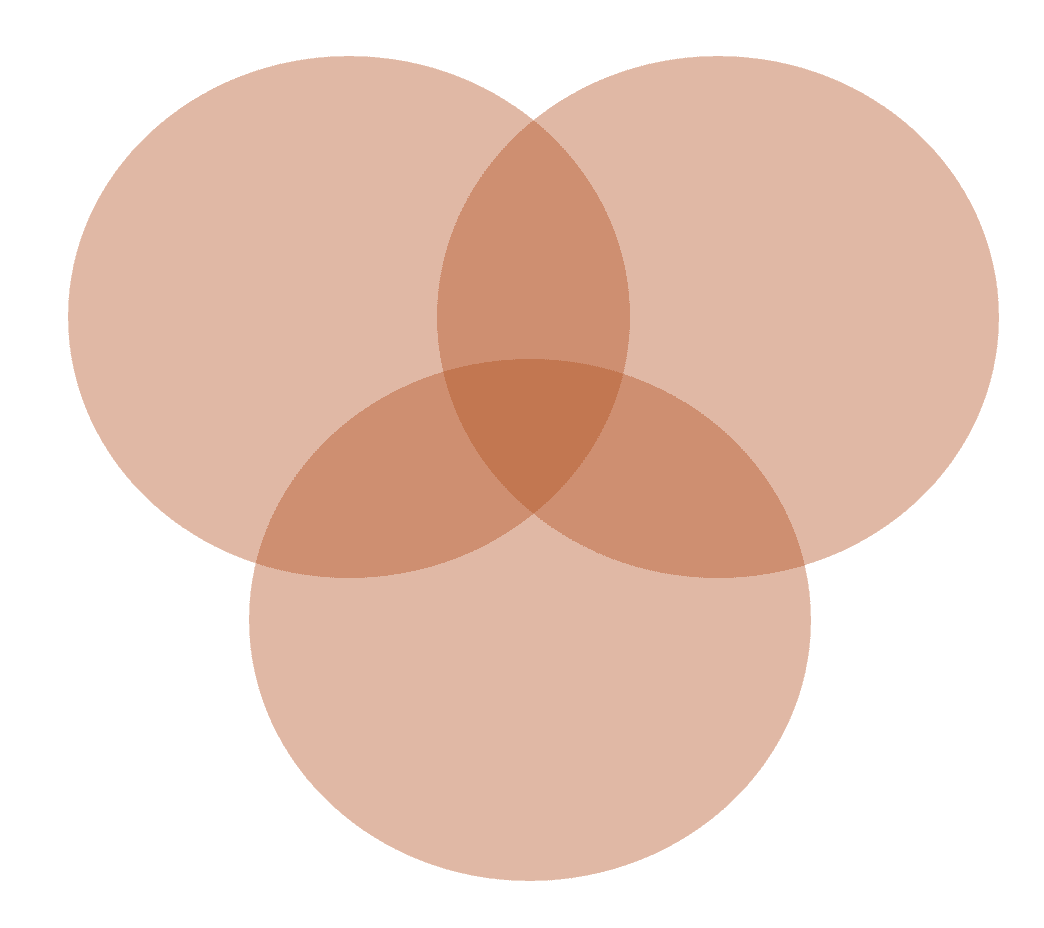
Şekillerde çizgi rengi için istediğiniz rengi seçebilmenin yanında çizgi kalınlığı, tipi gibi kontrollere de sahibiz;
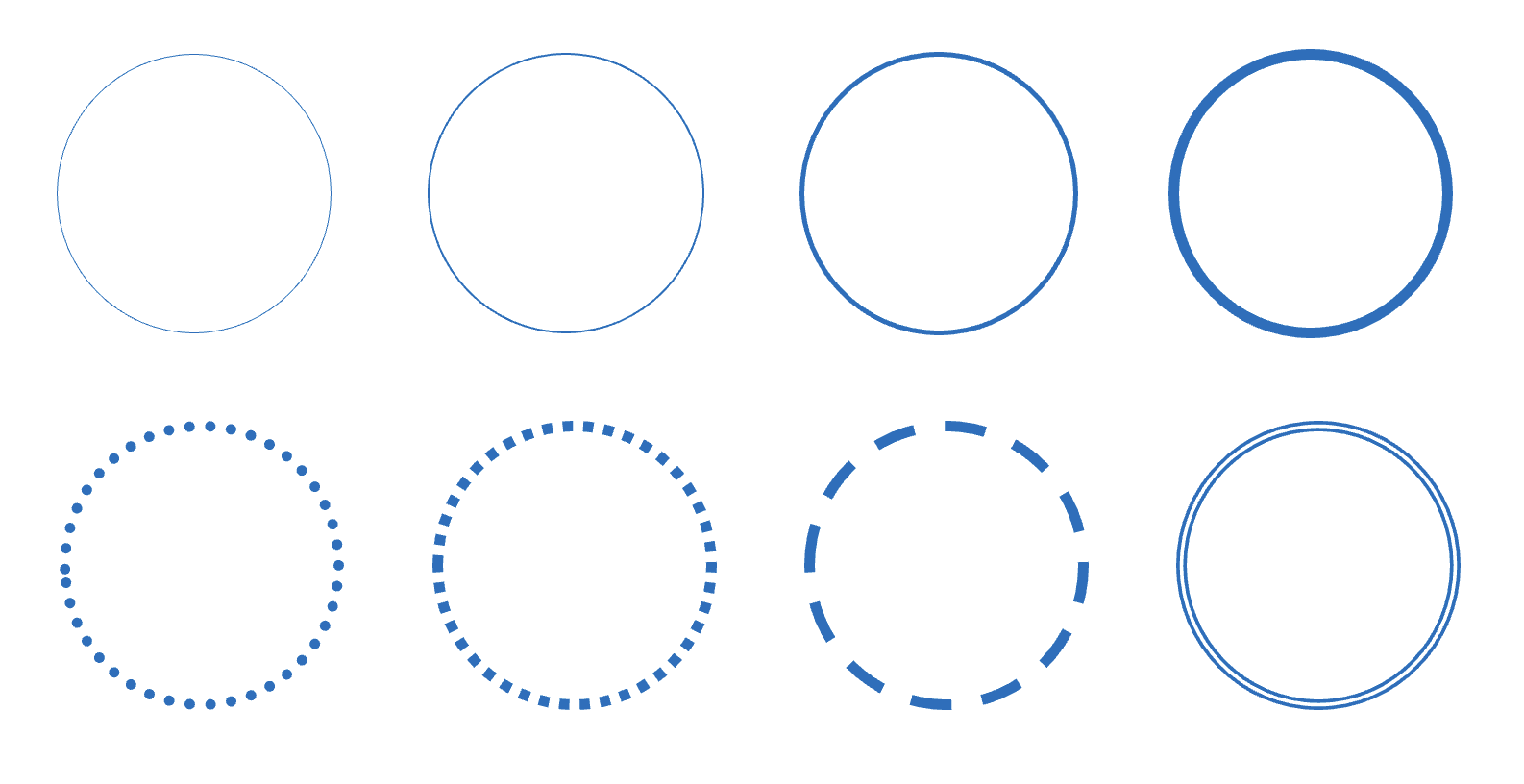
Şekiller ile ilgili kontrollerin pek bir sınırı yok gibi. PowerPoint’te herhangi bir şeye sağ tıkladığımızda “format” komutu ile o unsurun detaylı ayarlarına ulaşabiliyoruz. Şekle de sağ tıklayıp “format shape” komutunu kullandığımızda ekranın sağında şu bölüm açılıyor. Burada “efekt” sekmesi aslında bir çok farklı şekil efektine ulaşabiliyoruz.
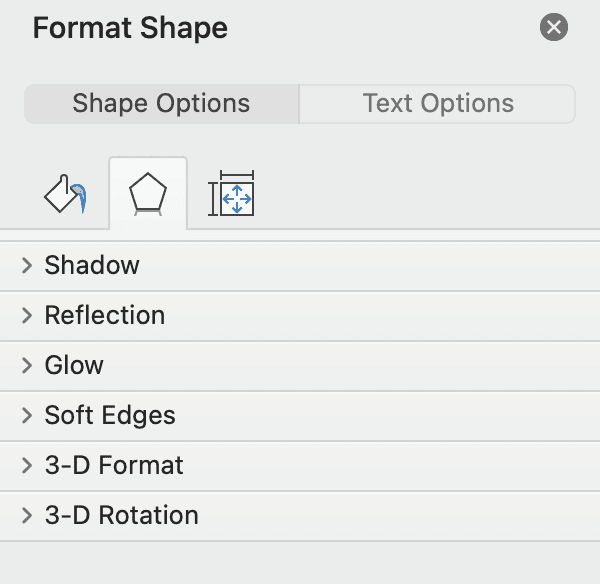
Bu bölümde de çok sayıda keşfedilmesi gereken özellik var. Bunları nasıl kullanacağınız ise biraz yaratıcılığınıza kalıyor.
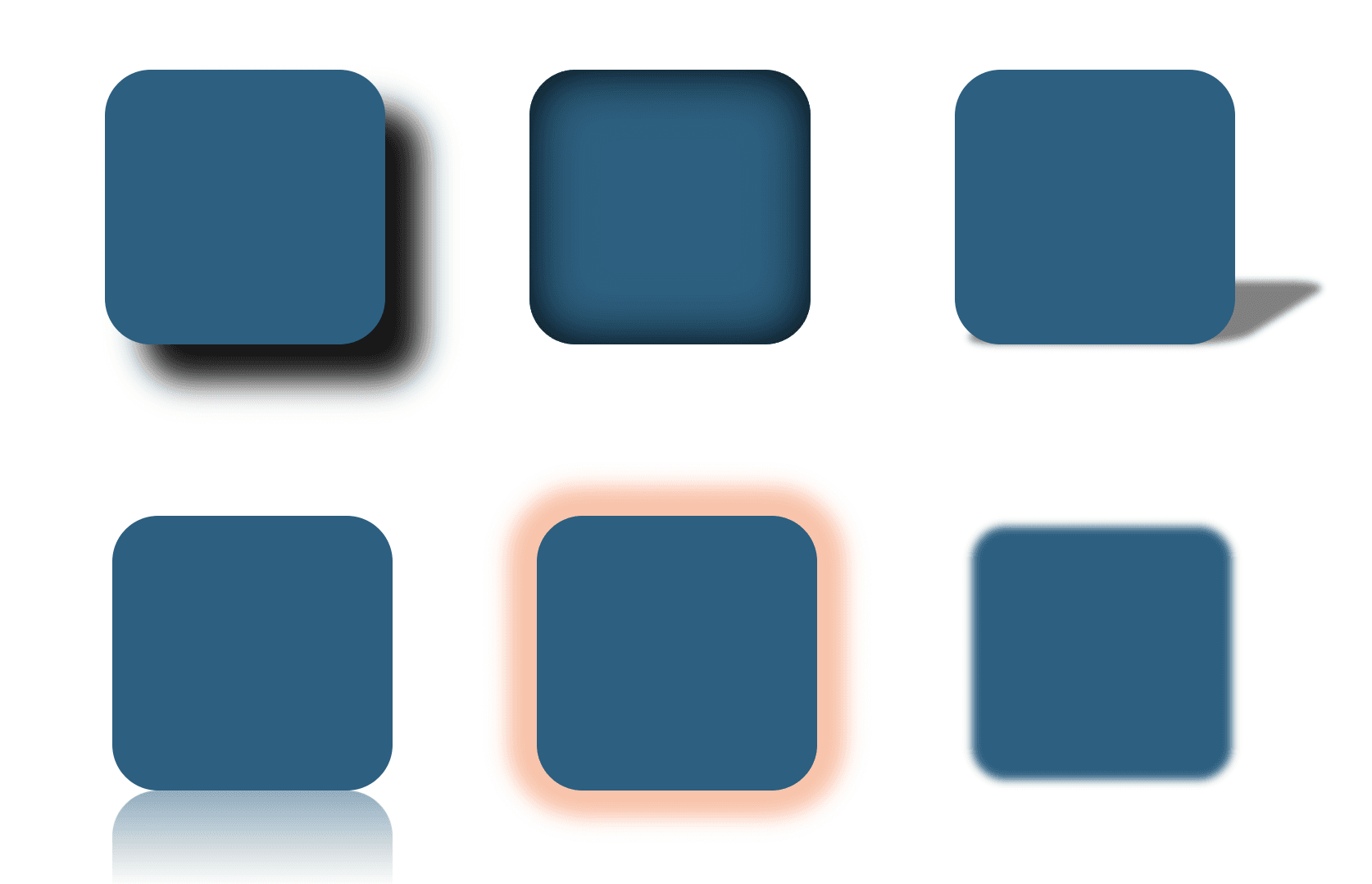
Şekil Özelliklerini Toplu Yönetme
Bu özellikleri kullanırken en sık rastladığım sorunlardan bir tanesi çok sayıda şekli yönetmeye çalışırken vakit kaybetmek. Bunun önüne geçmek için kullanabileceğimiz önemli bir taktik var. Bunu yapabilmek için özelliklerini değiştireceğimiz şekilleri toplu olarak seçmemiz gerekiyor. Toplu seçim yapmanın bir kaç yolu var.
CTRL’ye basılı tutarak şekillere tıklama
CTRL+A kısayolu ile tümünü seçme
Fare ile seçim kutusu çizerek seçme
Şekilleri Birleştirmek
Şekiller ile ilgili ileri konulardan bir tanesi de şekilleri birleştirmek.
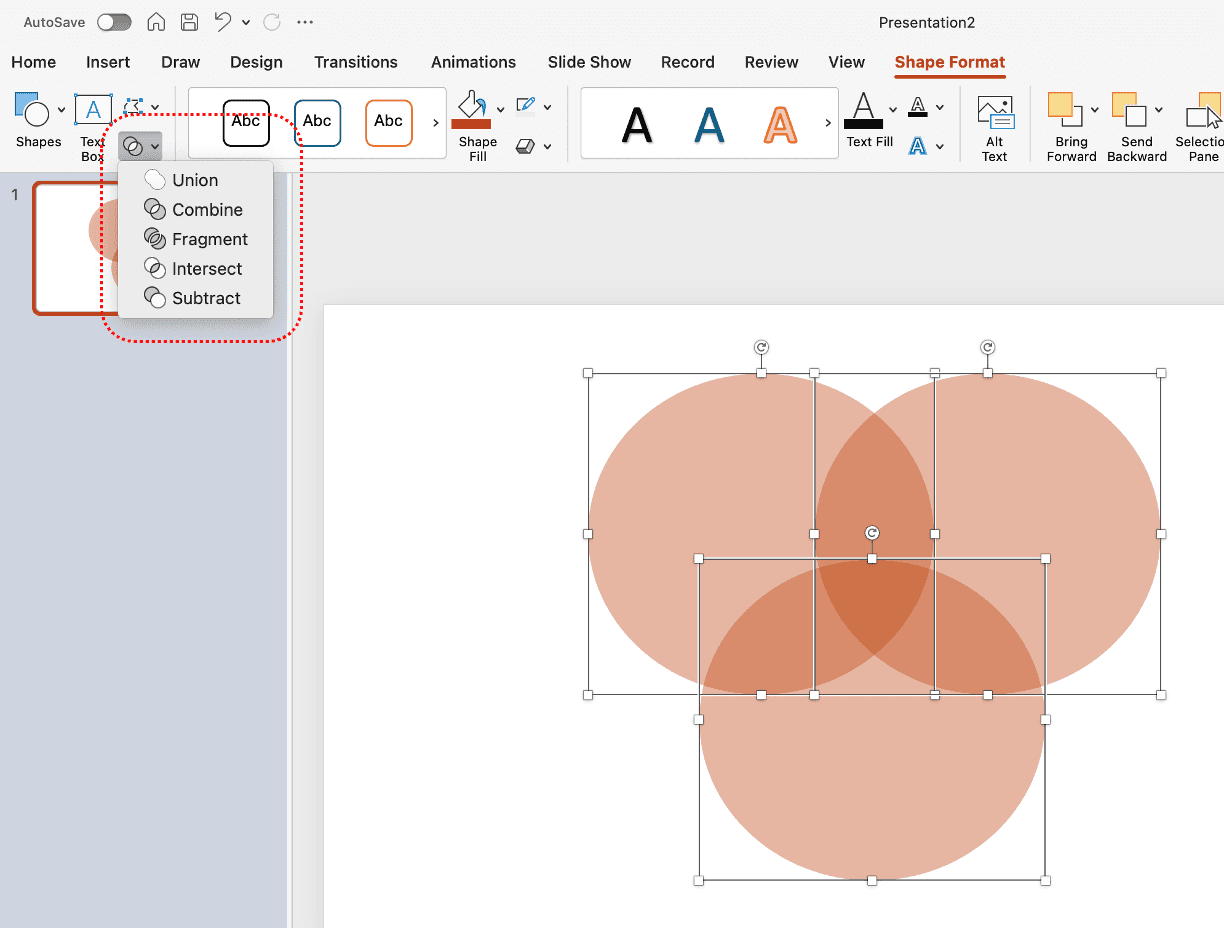
Bunu için;
Birleştirme işlemi uygulayacağınız şekillerinizi toplu şekilde seçin
“Şekil Format” sekmesi altında resimdeki işaretli alana gelin.
Union (Bütünleştir): Seçtiğiniz şekilleri birleştirir ve yek pare bir şekil elde eder.
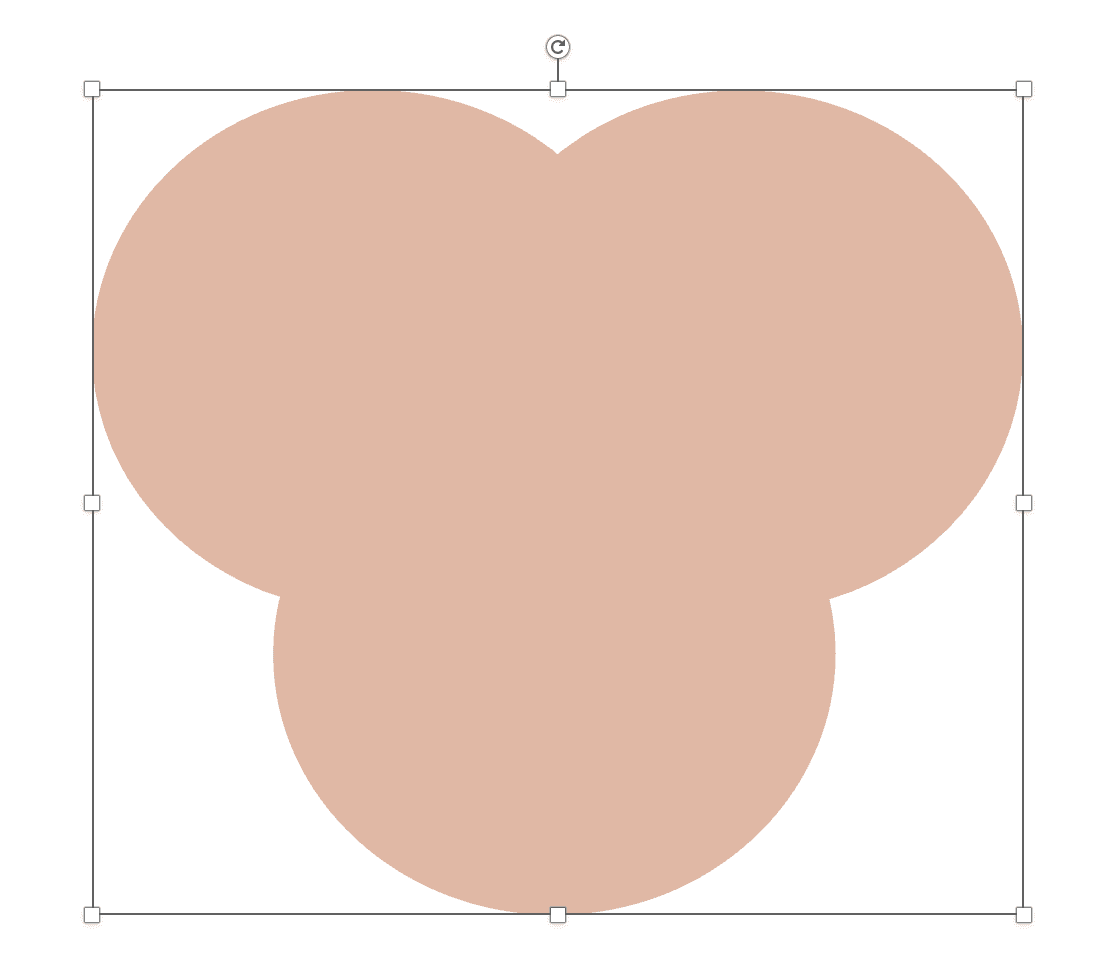
Combine (Birleştir): Seçtiğiniz şekillerin kesişmeyen alanlarını birleştirir, yek pare bir şekil oluşturur.
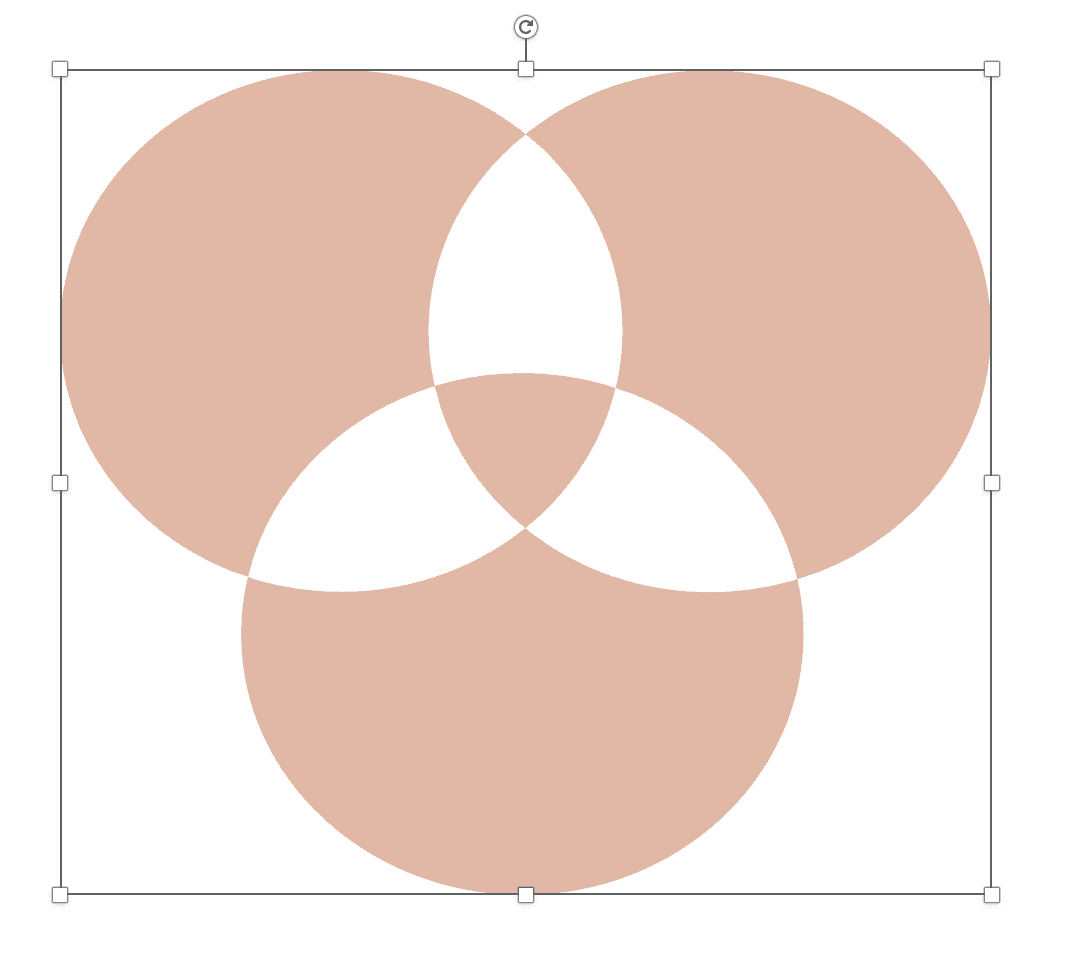
Fragment (Parça): Seçtiğiniz şekilleri kesişim yerlerinden parçalara ayırır.
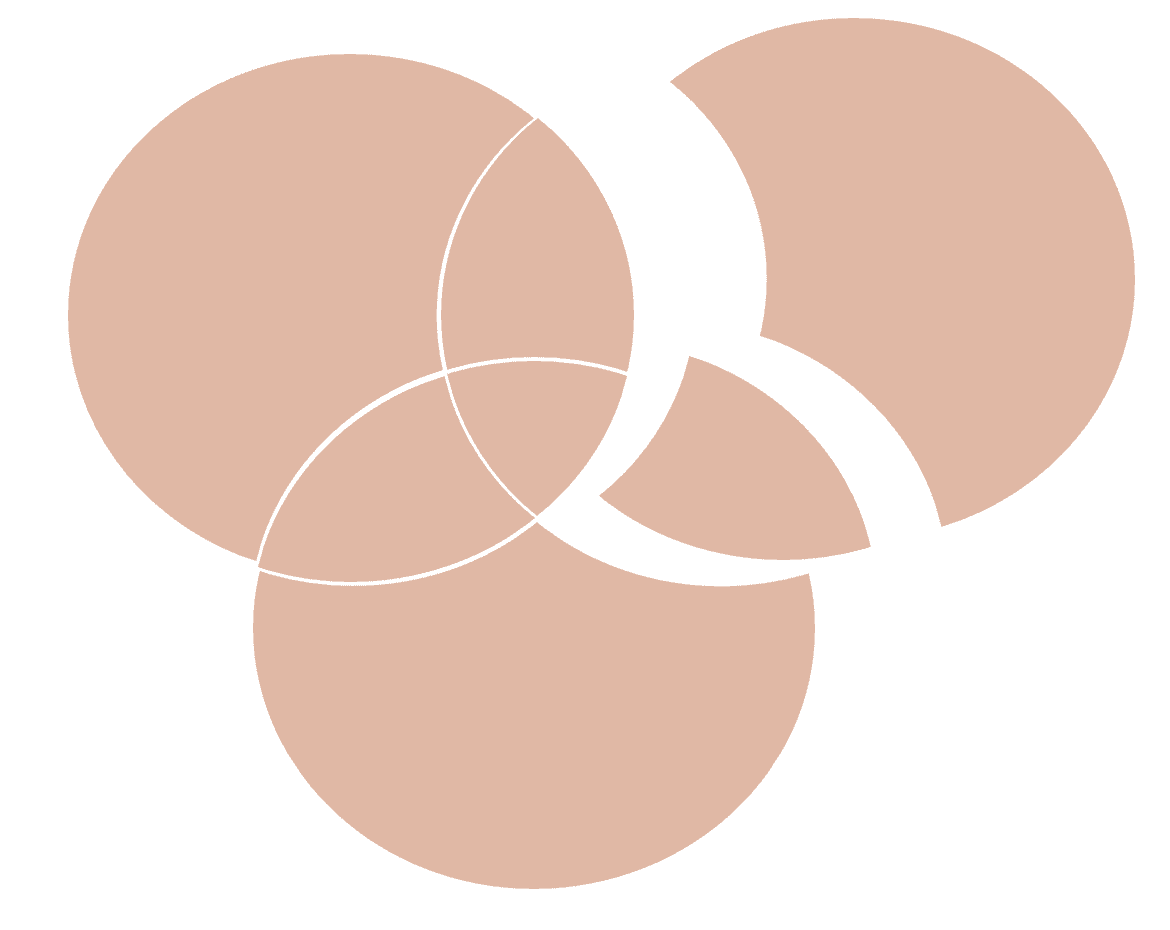
Intersect (Kesiştir): Seçtiğiniz şekillerin kesişen ortak alanını bırakır, geri kalan alanları siler.
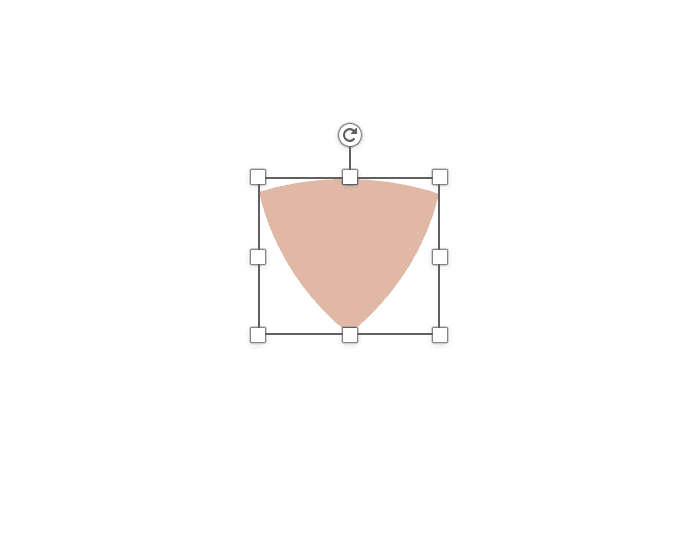
Subtract (Çıkar): İlk seçtiğiniz şekilden sonra seçtiğiniz şekilleri çıkartır.
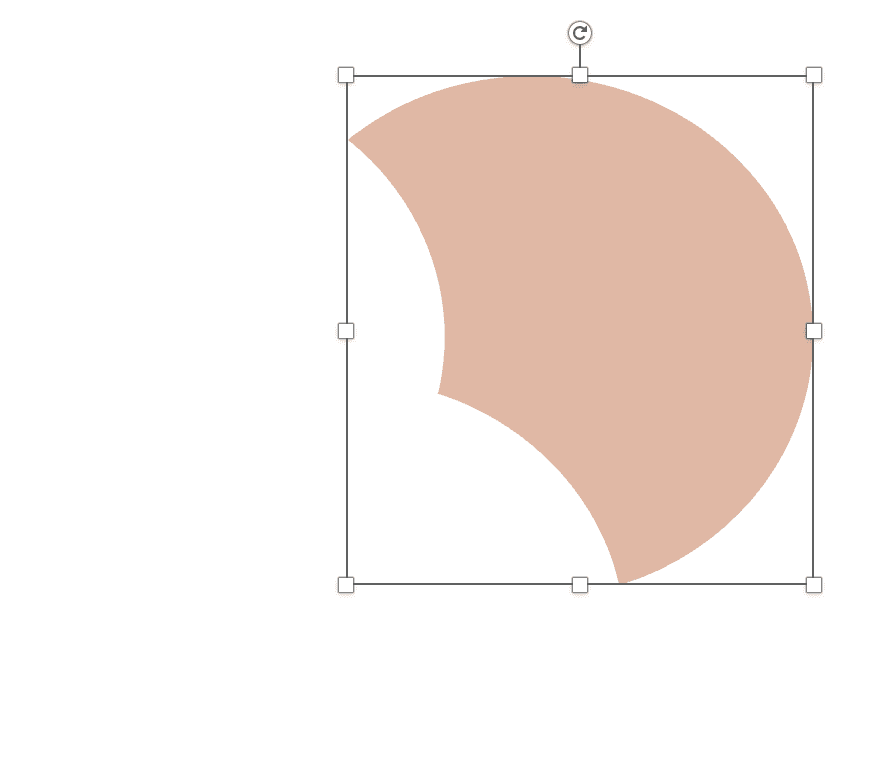
PowerPoint'teki tüm bu şekil özellikleri bize günün sonunda etkin ve estetik sunumlar ve iş çıktıları hazırlamak için gerekli olacak. Yani bu özellikleri kullanarak etkileyici bir sunum teması, çok sayıda veriyi doğru şekilde analiz eden bir veri görselleştirme veya karmaşık ve uzun bir konuyu öz haline getirip anlaşılmasını sağlayan bir sunum akışı elde edebiliriz.
Şekil efektlerini kullanarak yapabileceğimiz çalışma örnekleri;
Konu ile ilgili olarak, ayrıca PowerPoint ile Sunum Hazırlama, Etkili Sunum Teknikleri ve Veri Görselleştirme eğitimlerimize de bakmayı unutmayın.
İlginizi Çekebilir
Eğitimler
Daha Fazla Gör
Danışmanlık
Bize Ulaşın
info@akademidac.com
Tonoğlu Plaza, Fatih Sultan Mehmet Cd. No:3 D:4, 34810 Beykoz/İstanbul


Halil Furkan Kesler
3 Haz 2024
-
3 dk Okuma
PowerPoint’te şekil kavramı, slayt hazırlamak için kullanılan, boyutlandırılabilen ve bir çok görsel özelliği yönetilebilen görsel unsurlardır. Bu yazıda bunları detaylıca ele alacağız.
Şekil Nedir?
PowerPoint’te şekil kavramı, slayt hazırlamak için kullanılan, boyutlandırılabilen ve bir çok görsel özelliği yönetilebilen görsel unsurlardır.
Nasıl Eklenir?
MS PowerPoint’te şekil eklemek için kullanacağımız yer “Ekle” (Insert) sekmesi aldında “Şekiller” (Shapes) bölümüdür.
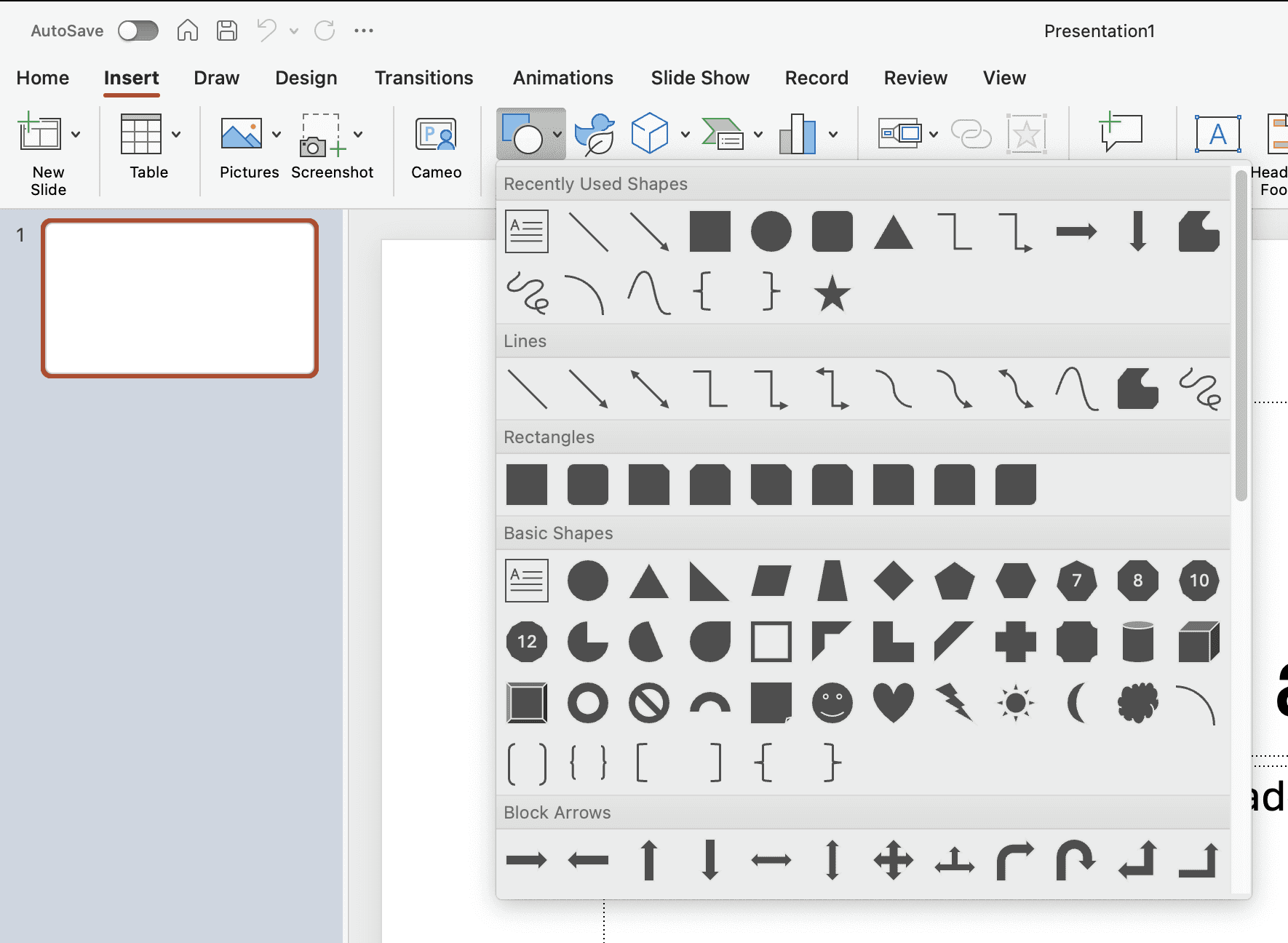
İstediğiniz şekle tıklayın. Fare imlecinin “+” sembolüne dönüştüğünü göreceksiniz. Slaytınız üzerinde istediğiniz yere tıklayarak ve basılı tutarak seçtiğiniz şekli istediğiniz boyutta oluşturabilirsiniz.
Öne Çıkan Şekiller Nelerdir?
Burada bir çok şekil vardır. Farklı şekillerin kendine özgü farklı özellikleri olabilmektedir. En sık kullanacağınız şekiller muhtemelen “Çizgi”, “Dörtgen”, “Çember” gibi şekiller olacaktır. Ancak bu bölümde keşfedecek çok pratik ve faydalı şekiller var.
Şekillerin Hangi Özellikleri Yönetilebilir?
Şu görsel üzerinde bir şeklin nasıl yönetildiğini konuşalım. Bir şeklin üzerine tıkladığımızda görseldeki kontrol noktaları görünür.
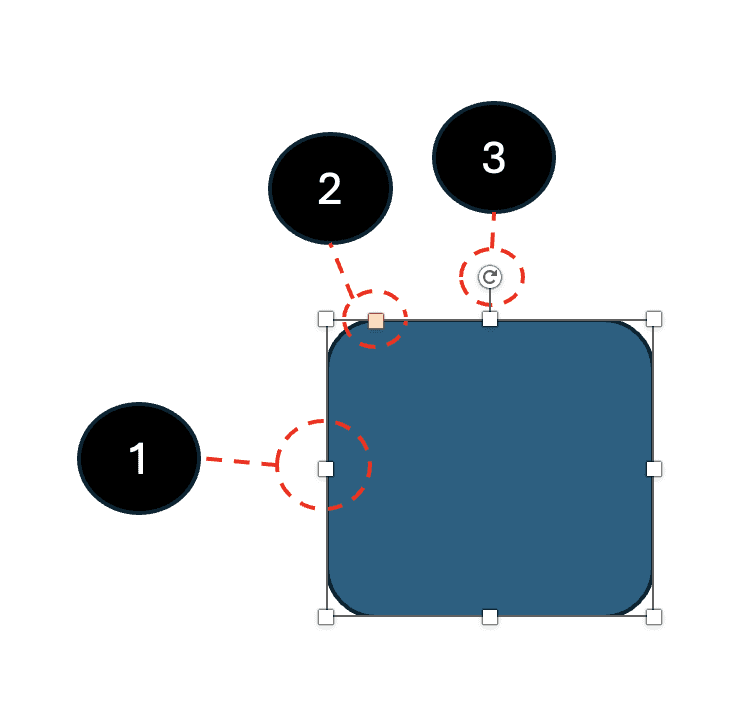
#1 numaralı beyaz kutular şekin boyutunu değiştirmek için kullanılır. Köşelerdeki beyaz kutuları kullanırsanız hem düşeyde, hem yatayda boyutu değiştirebilirsiniz. SHIFT tuşu ile birlikte kullandığımızda ise şeklin oranı değişmeden büyütüp küçültülebilir.
#2 numaralı sarı kutular şekle özel ayarların yönetildiği kontrol noktasıdır. Örneğin görseldeki şekilde dörtgenin kenar yuvarlaklığını ayarlayabiliyoruz. Ayrıca bu sarı kutular opsiyoneldir. Her şekilde bulunmaz.
#3 numaralı yuvarlak simge şekli döndürmeye yarar. 0, 90, 180, 270 derecelerde biraz takılı kalarak, bu noktalara daha kolay getirmenizi sağlar.
PowerPoint’te ince işçilik çalışmak isteyenlerin seveceği bir özelliğe.

Şekilde görüldüğü gibi, bir şeklin üzerine tıkladığımızda üst menüde ortaya çıkan “Şekil Formatı” (Format Shape) menüsü altında düşey ve yatay boyut ayarlama özelliği bulunuyor. Bu özelliği kullanarak doğrudan cm cinsiden ölçü girerek şeklimize boyut verebiliyoruz. Bu özellikte ayrıca oran kilitleme fonksiyonu da bulunuyor. Oran kilitleme kutusunu işaretlediğimizde, boyut tanımlarken, şeklin oranını hiç bozmayacak şekilde davranıyor.
Eski Office Versiyonlarında Bu Özellik Şeklin Üstüne Sağ Tık > Şekil Formatı > Boyut & Özellik Sekmesi > Boyut Sekmesi altında bir onay kutusu olarak yer almaktadır. Görüntüsü aşağıdaki gibi;

Şekilleri Keşfetme
Dediğim gibi, farklı özellikleri olan farklı şekiller var. Sarı kutuları kullanarak bunların özelliklerini kullanabilirsiniz. Tüm bunları keşfetmek için biraz merak ve zaman lazım.
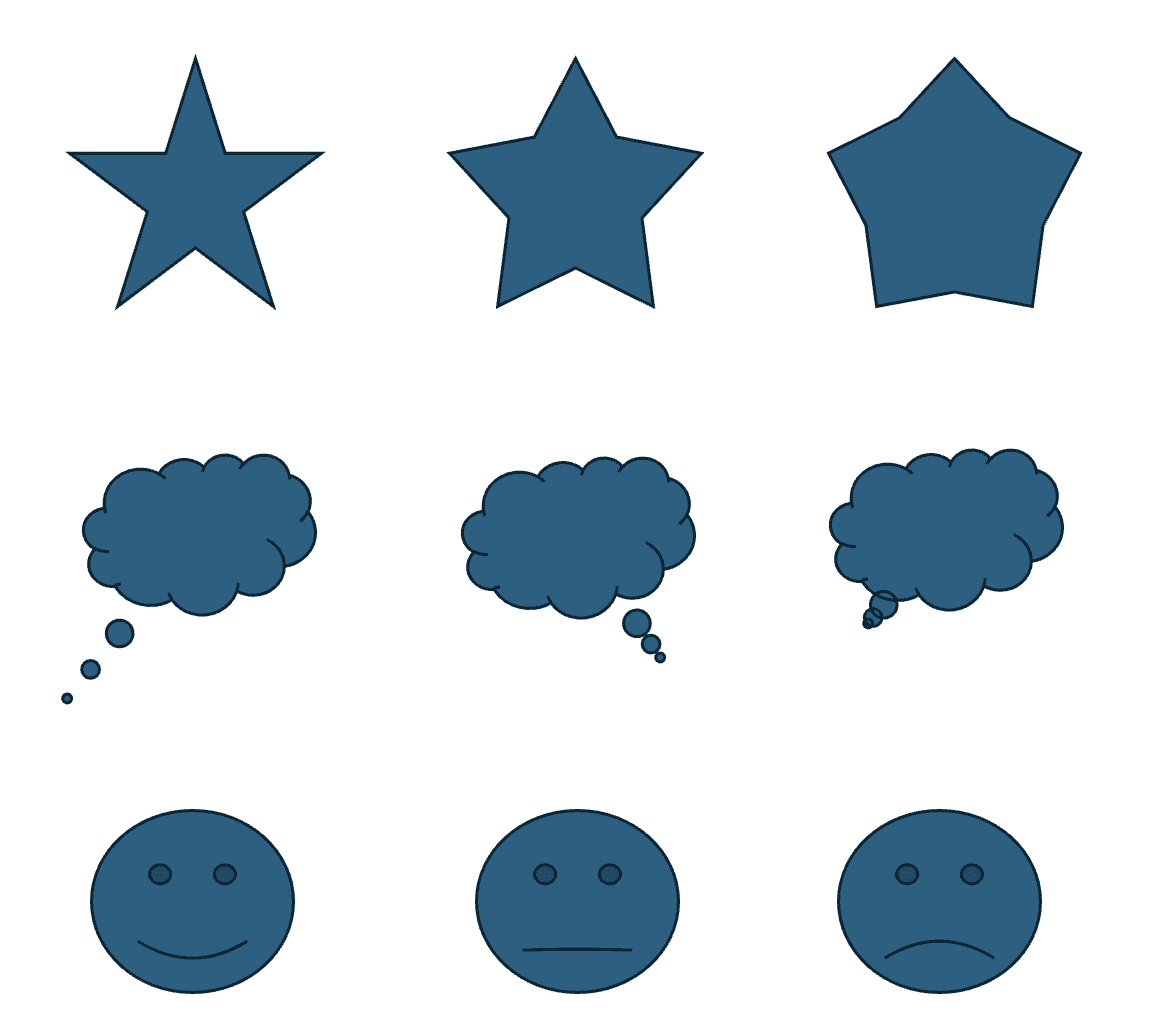
Hizalama
Hizalama fonksiyonları çok sayıda şekli yönetmek için çok gerekli. Vaktiniz değerliyse ve sunumlarınızda profesyonel bir görünüm istiyorsanız öğelerinizi tek tek yönetmemelisiniz.
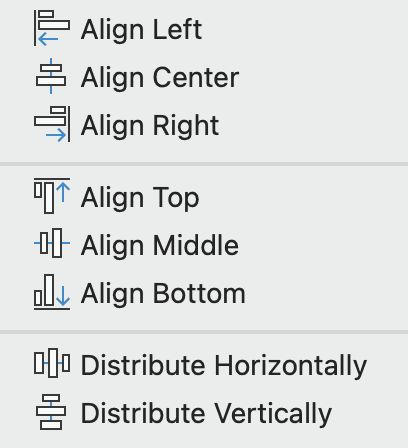
Bu özellikleri şöyle sıralayalım;
Sola Hizala
Ortaya Hizala
Sağa Hizala
Yukarı Hizala
Ortaya Hizala
Aşağı Hizala
Yatayda Dağıt
Düşeyde Dağıt
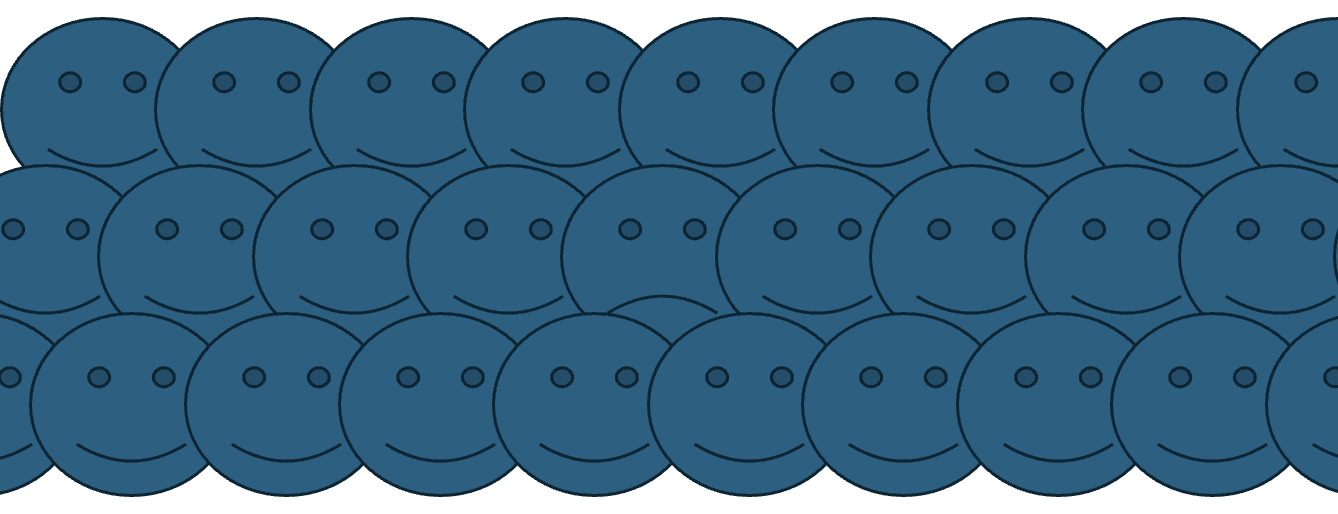
Dolgu & Çizgi
PowerPoint’te bir şekil, temel olarak dış çizgi ve iş dolgu bölümlerinden oluşur. Bunların rengi de ayrı ayrı yönetilebilir.
Şekillerde dolgu rengi için bazı örnekler verelim. Renk olarak istediğiniz düz rengi seçebilir, bu rengi şeffaflaştırabilir, ayrıca geçişli renkler verebilir, resim yerleştirebilir veya desen kullanabilirsiniz.
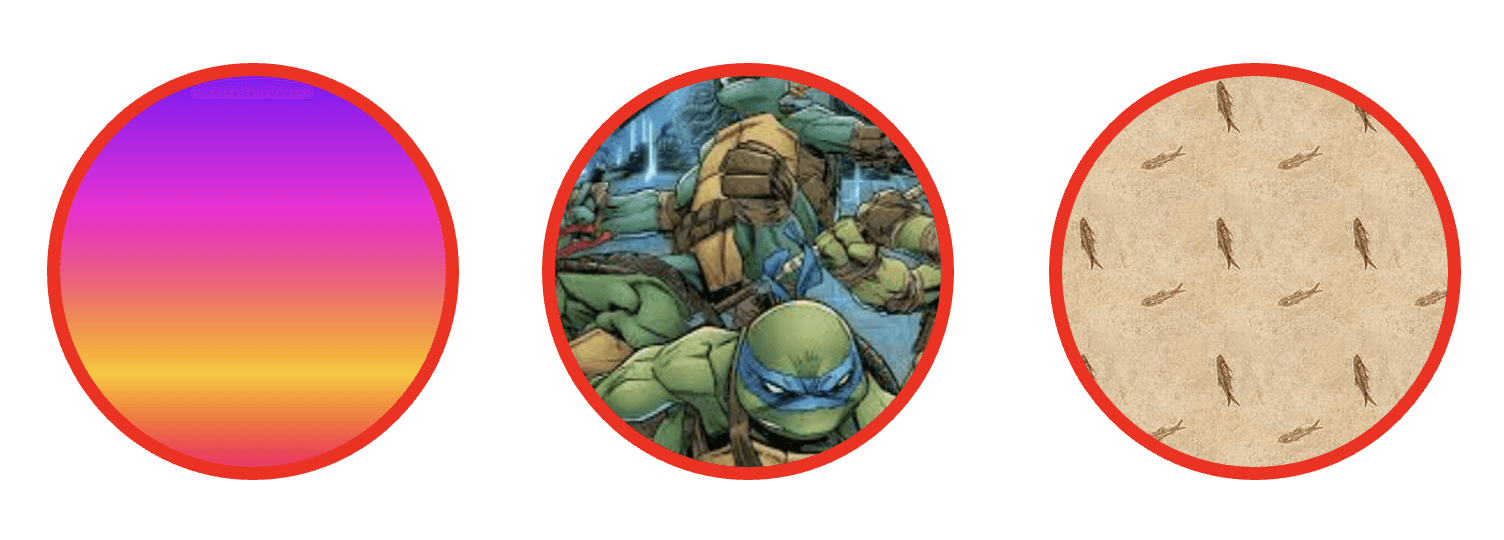
Ayrıca dolgu rengini şeffaflaştırarak böyle şekiller de üretebiliriz.
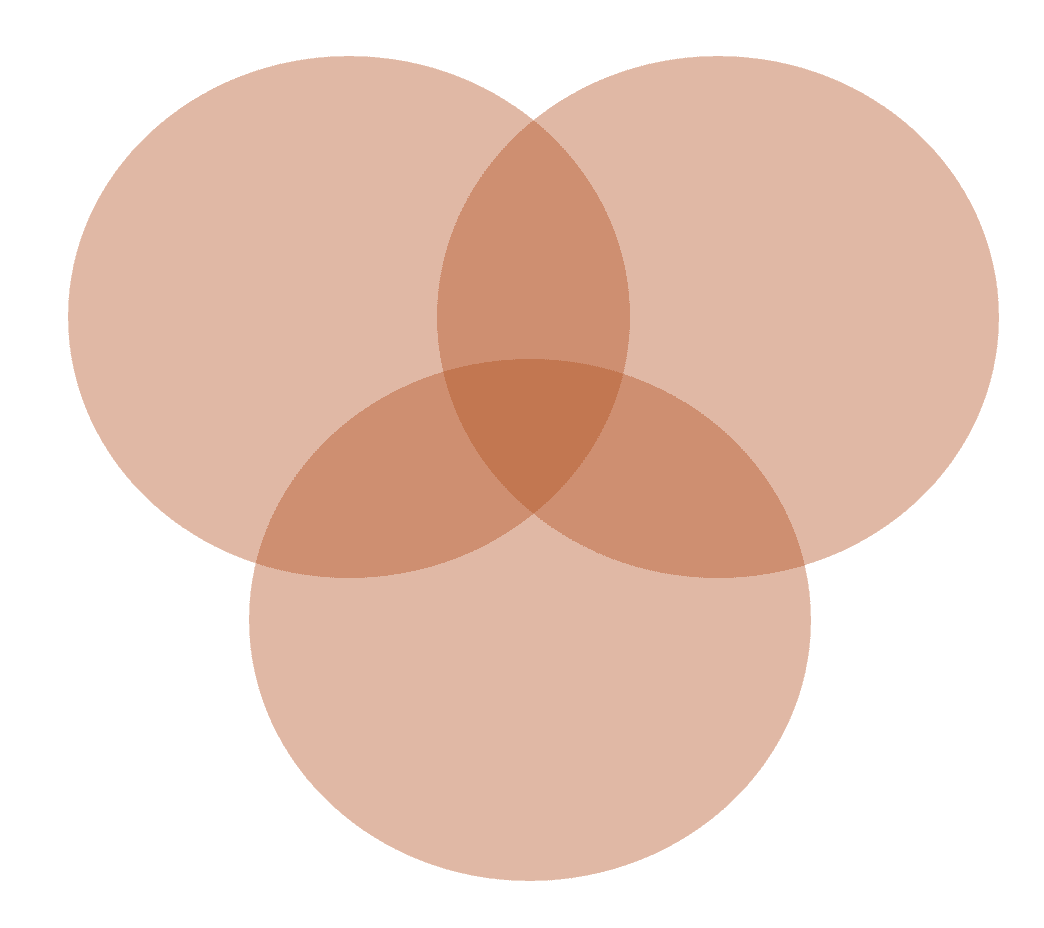
Şekillerde çizgi rengi için istediğiniz rengi seçebilmenin yanında çizgi kalınlığı, tipi gibi kontrollere de sahibiz;
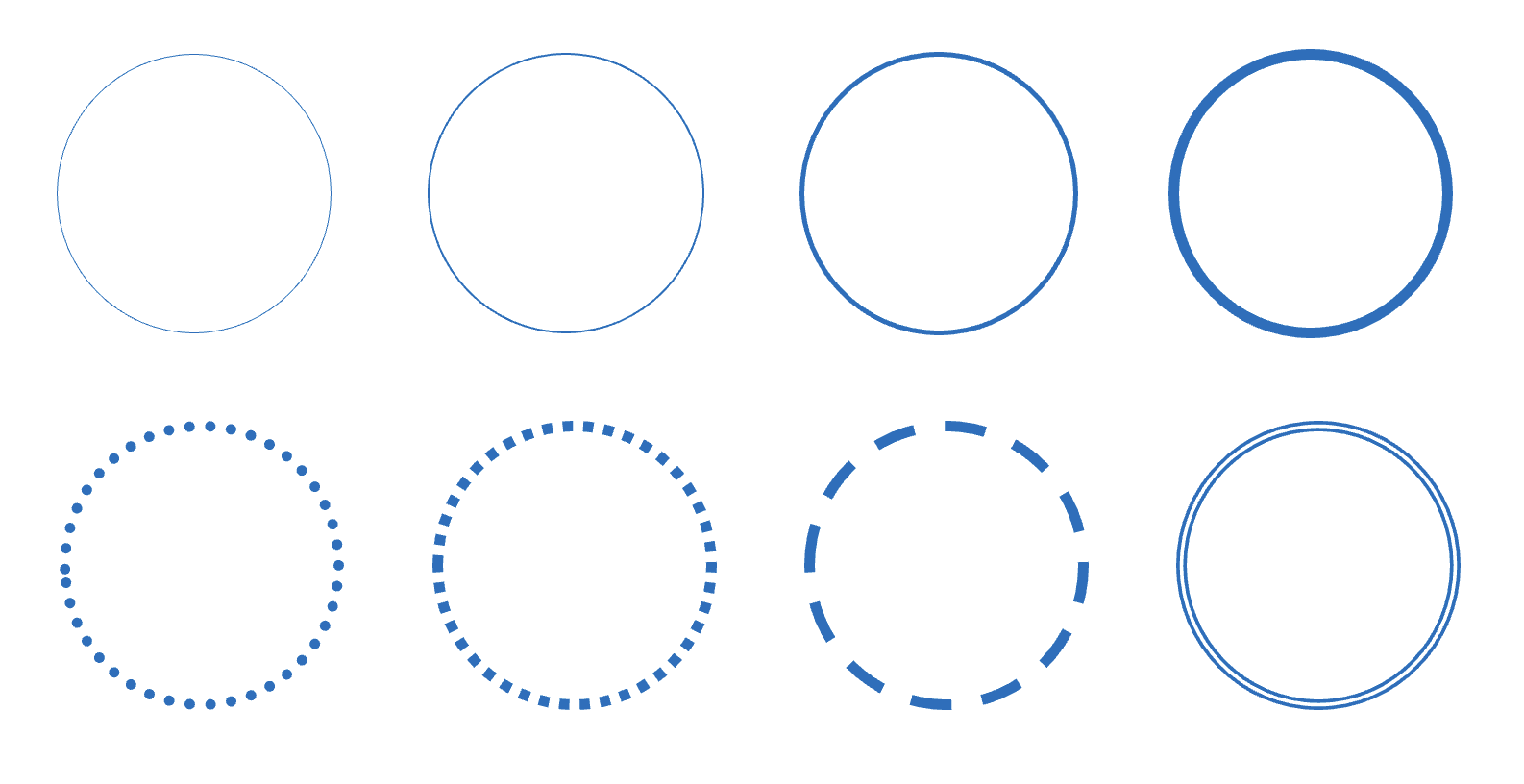
Şekiller ile ilgili kontrollerin pek bir sınırı yok gibi. PowerPoint’te herhangi bir şeye sağ tıkladığımızda “format” komutu ile o unsurun detaylı ayarlarına ulaşabiliyoruz. Şekle de sağ tıklayıp “format shape” komutunu kullandığımızda ekranın sağında şu bölüm açılıyor. Burada “efekt” sekmesi aslında bir çok farklı şekil efektine ulaşabiliyoruz.
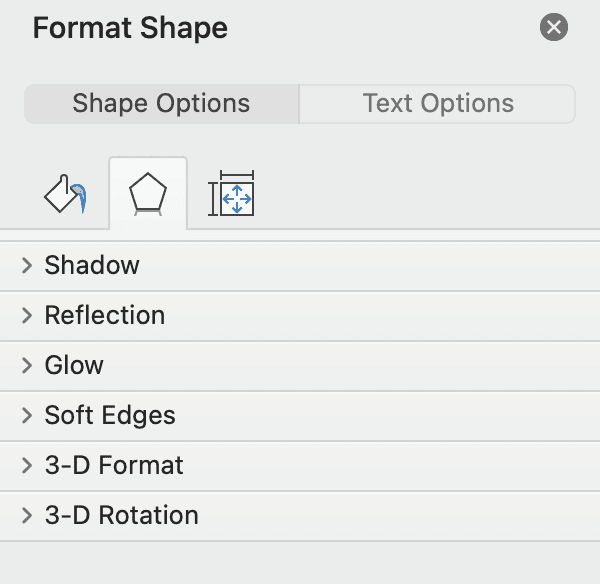
Bu bölümde de çok sayıda keşfedilmesi gereken özellik var. Bunları nasıl kullanacağınız ise biraz yaratıcılığınıza kalıyor.
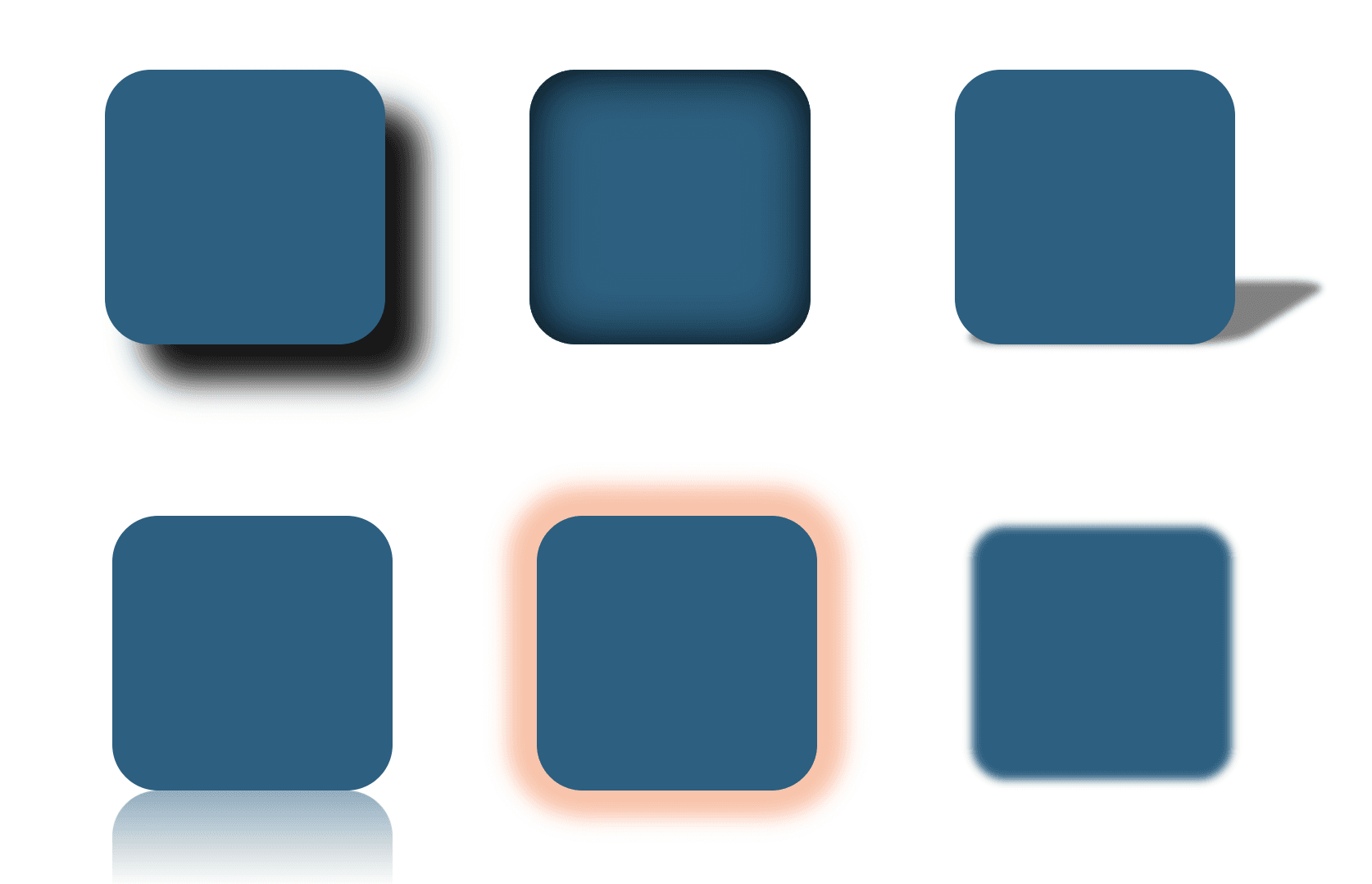
Şekil Özelliklerini Toplu Yönetme
Bu özellikleri kullanırken en sık rastladığım sorunlardan bir tanesi çok sayıda şekli yönetmeye çalışırken vakit kaybetmek. Bunun önüne geçmek için kullanabileceğimiz önemli bir taktik var. Bunu yapabilmek için özelliklerini değiştireceğimiz şekilleri toplu olarak seçmemiz gerekiyor. Toplu seçim yapmanın bir kaç yolu var.
CTRL’ye basılı tutarak şekillere tıklama
CTRL+A kısayolu ile tümünü seçme
Fare ile seçim kutusu çizerek seçme
Şekilleri Birleştirmek
Şekiller ile ilgili ileri konulardan bir tanesi de şekilleri birleştirmek.
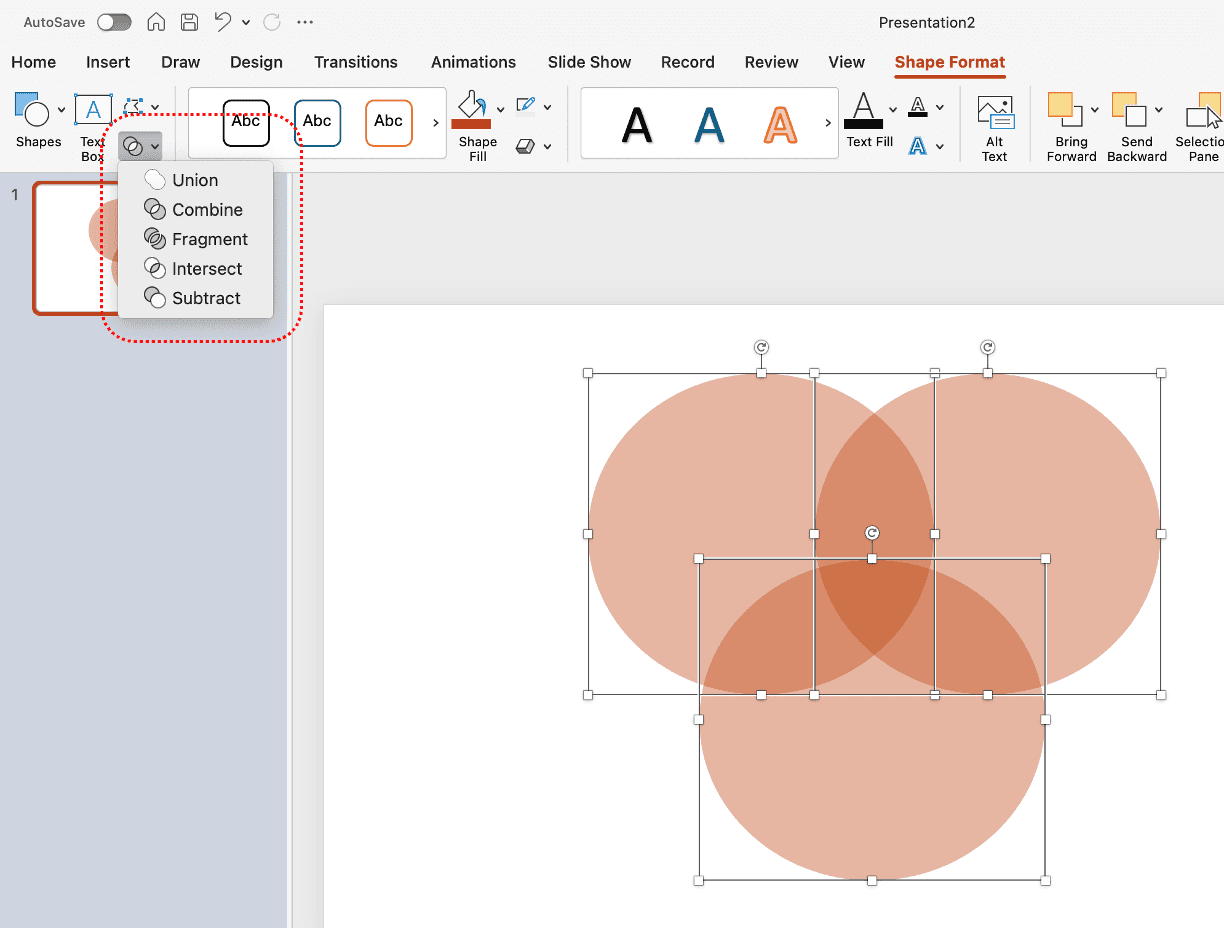
Bunu için;
Birleştirme işlemi uygulayacağınız şekillerinizi toplu şekilde seçin
“Şekil Format” sekmesi altında resimdeki işaretli alana gelin.
Union (Bütünleştir): Seçtiğiniz şekilleri birleştirir ve yek pare bir şekil elde eder.
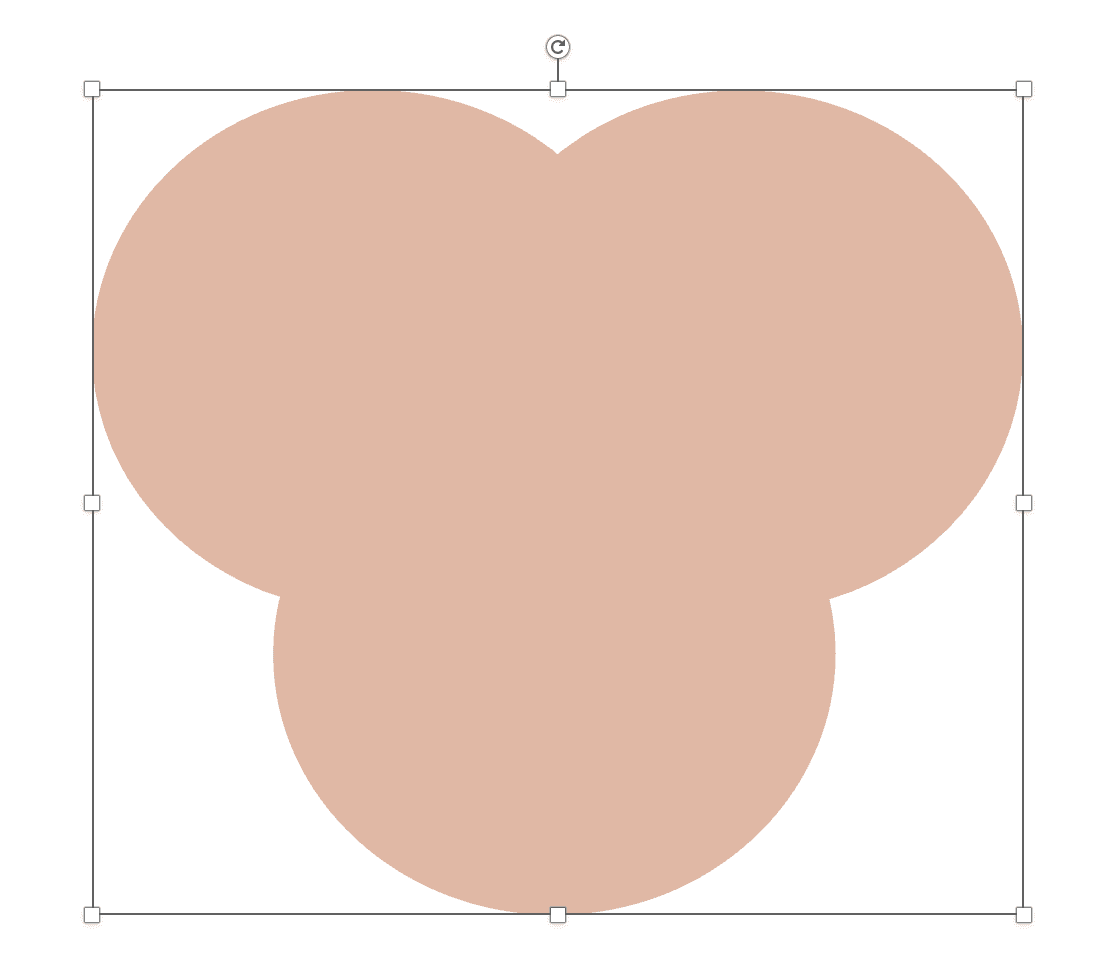
Combine (Birleştir): Seçtiğiniz şekillerin kesişmeyen alanlarını birleştirir, yek pare bir şekil oluşturur.
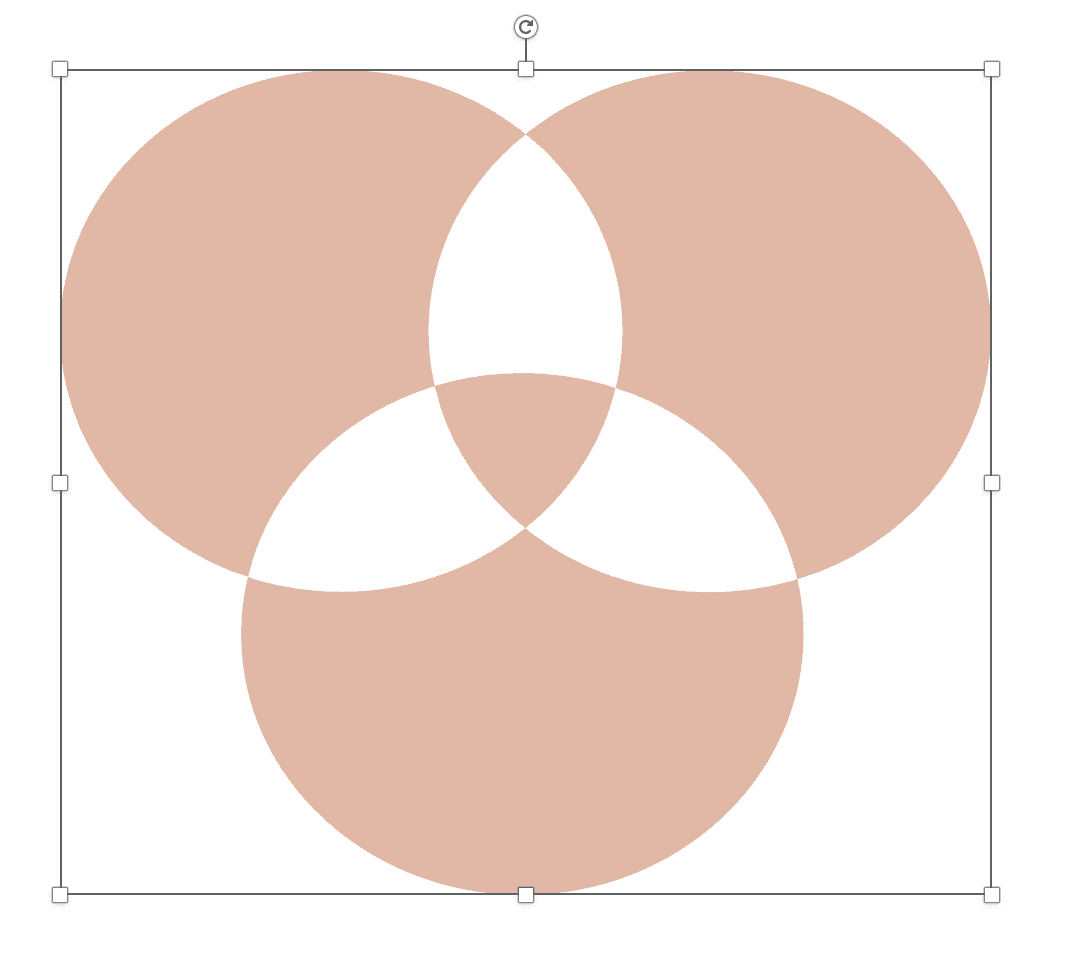
Fragment (Parça): Seçtiğiniz şekilleri kesişim yerlerinden parçalara ayırır.
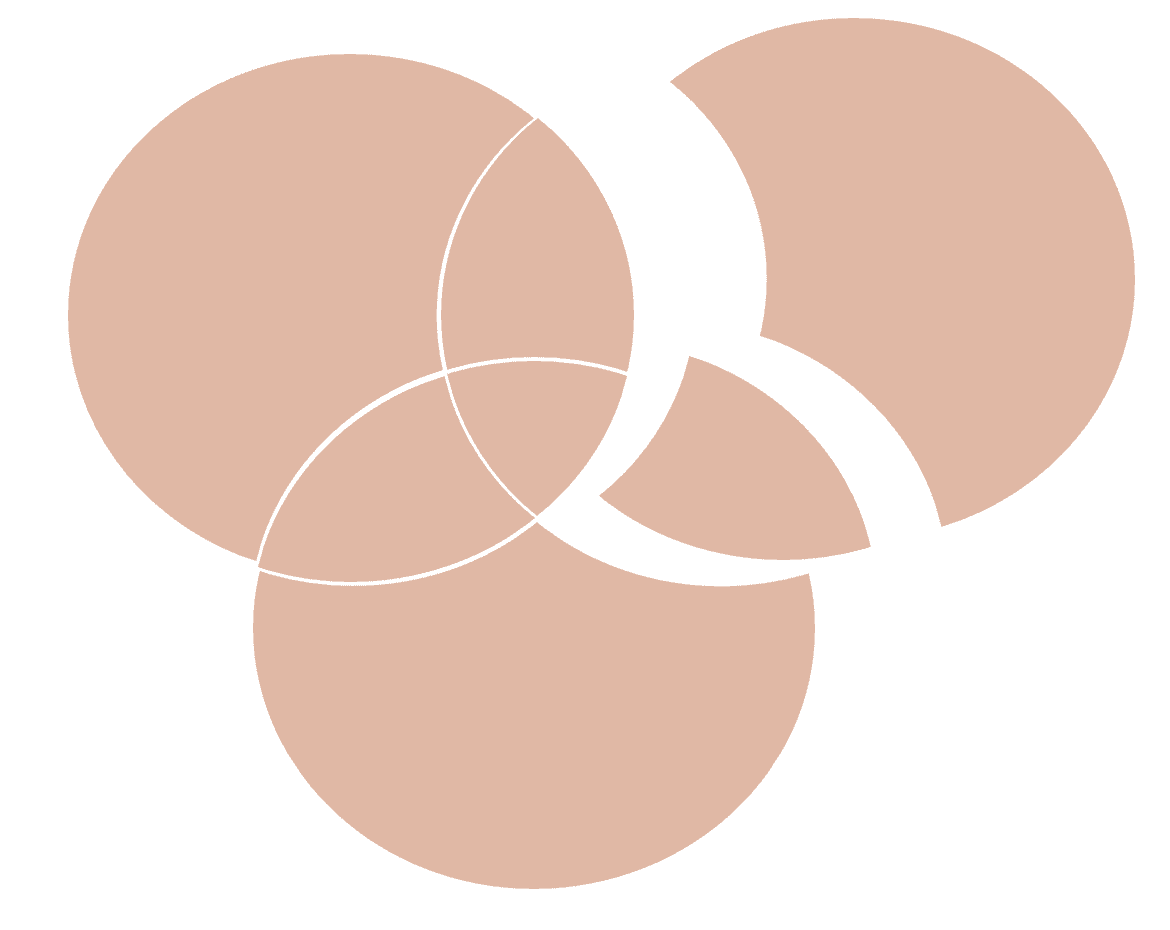
Intersect (Kesiştir): Seçtiğiniz şekillerin kesişen ortak alanını bırakır, geri kalan alanları siler.
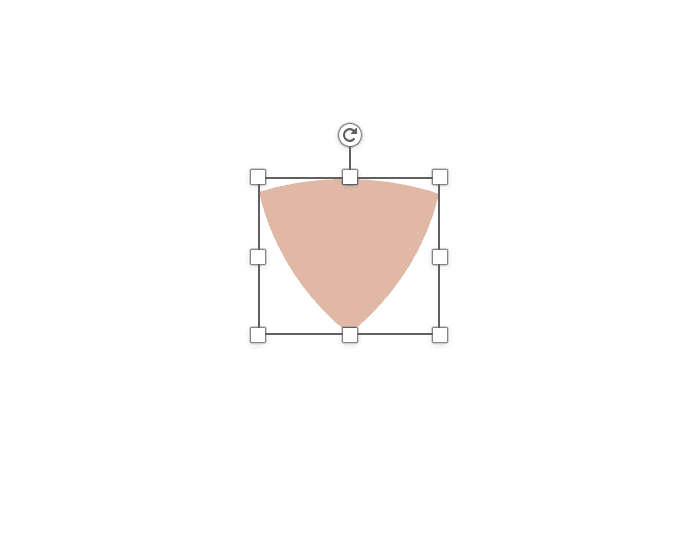
Subtract (Çıkar): İlk seçtiğiniz şekilden sonra seçtiğiniz şekilleri çıkartır.
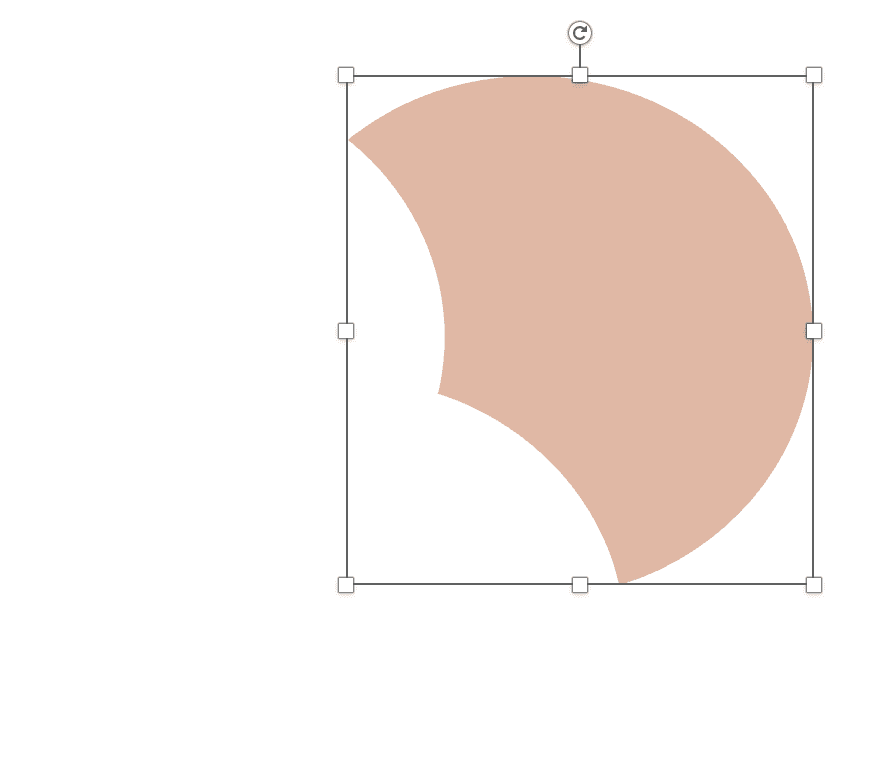
PowerPoint'teki tüm bu şekil özellikleri bize günün sonunda etkin ve estetik sunumlar ve iş çıktıları hazırlamak için gerekli olacak. Yani bu özellikleri kullanarak etkileyici bir sunum teması, çok sayıda veriyi doğru şekilde analiz eden bir veri görselleştirme veya karmaşık ve uzun bir konuyu öz haline getirip anlaşılmasını sağlayan bir sunum akışı elde edebiliriz.
Şekil efektlerini kullanarak yapabileceğimiz çalışma örnekleri;
Konu ile ilgili olarak, ayrıca PowerPoint ile Sunum Hazırlama, Etkili Sunum Teknikleri ve Veri Görselleştirme eğitimlerimize de bakmayı unutmayın.
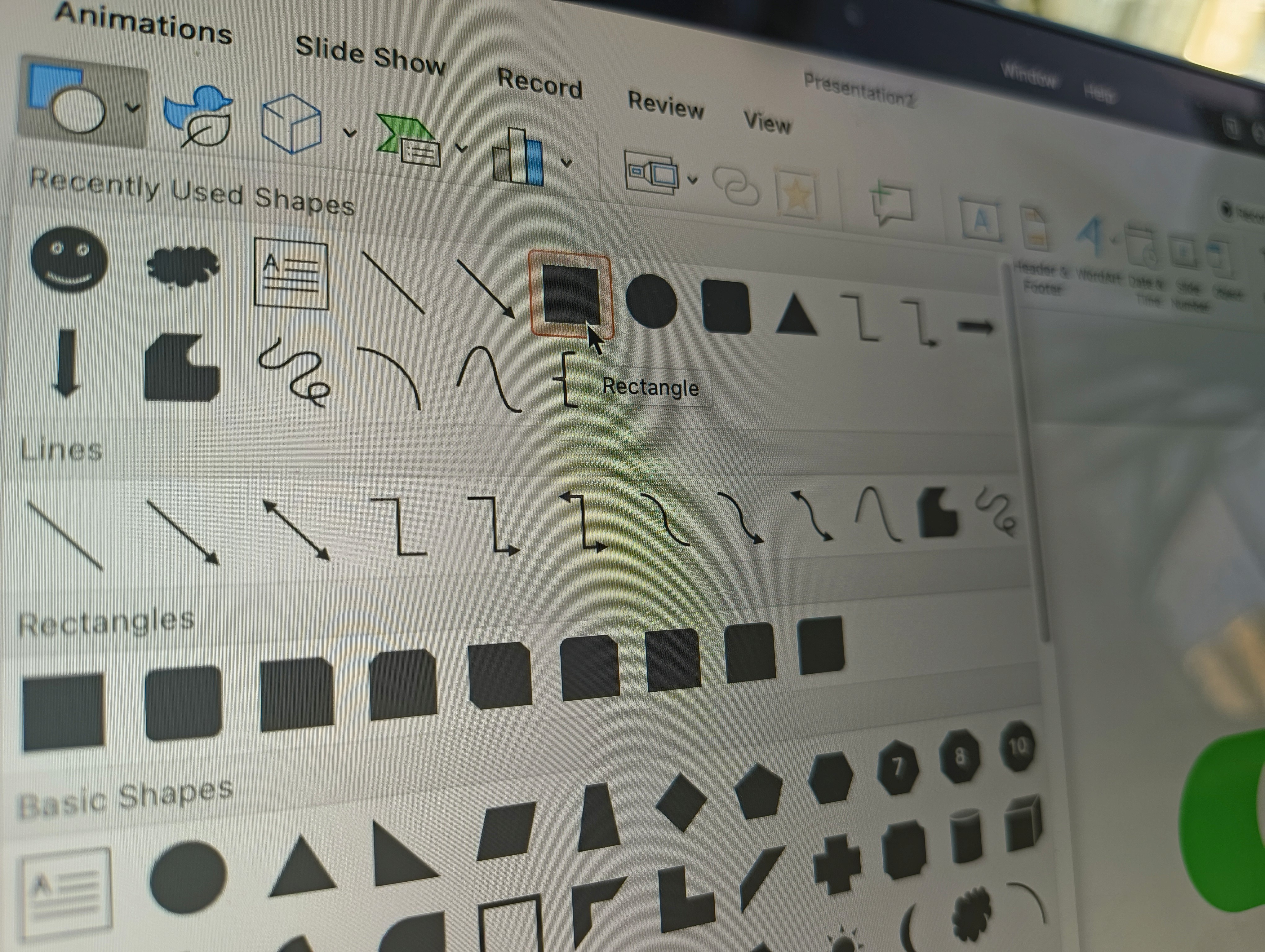
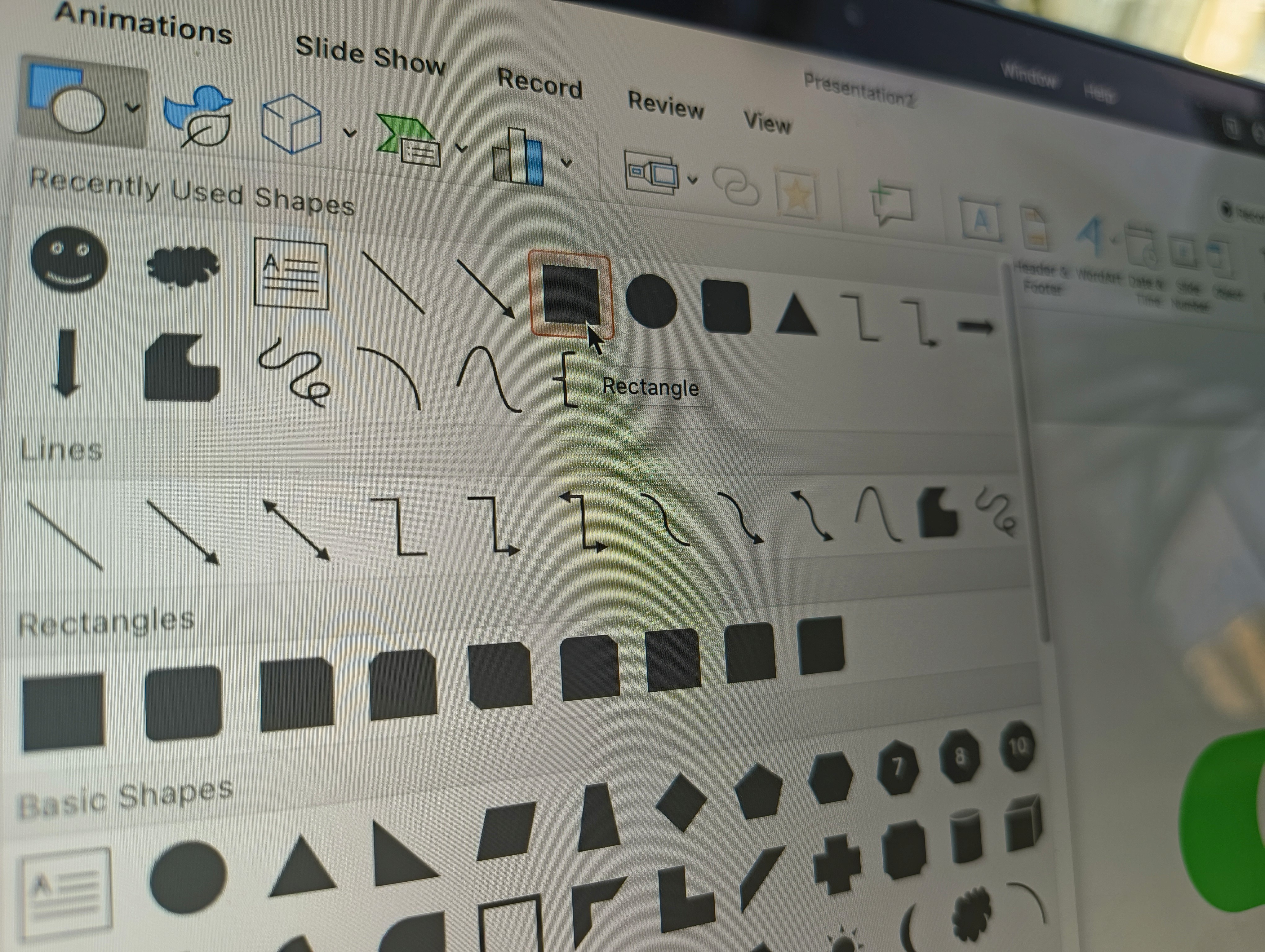
İlginizi Çekebilir
Bize Ulaşın
info@akademidac.com
Tonoğlu Plaza, Fatih Sultan Mehmet Cd. No:3 D:4, 34810 Beykoz/İstanbul
Copyright 2024 DAC Akademi
DAC
Bize Ulaşın
info@superdac.com
Tonoğlu Plaza, Fatih Sultan Mehmet Cd. No:3 D:4, 34810 Beykoz/İstanbul
Yeşilköy, İstanbul Cd. No: 18, 34212 Bakırköy/İstanbul
Copyright 2024 DAC Akademi
DAC
Bize Ulaşın
info@superdac.com
Tonoğlu Plaza, Fatih Sultan Mehmet Cd. No:3 D:4, 34810 Beykoz/İstanbul
Yeşilköy, İstanbul Cd. No: 18, 34212 Bakırköy/İstanbul
Copyright 2024 DAC Akademi



