PowerPoint, etkili sunumlar hazırlamak için vazgeçilmez bir araçtır. Bu aracın sunduğu birçok özellik sayesinde sunumlarınızı daha dinamik ve ilgi çekici hale getirebilirsiniz. Sunumlarınızda video kullanarak izleyiciler üzerinde güçlü bir etki bırakabilirsiniz. Bu yazıda, PowerPoint’e farklı kaynaklardan video ekleme, video ayarlamaları, hızlandırma, yavaşlatma gibi yöntemleri ayrıntılı bir şekilde açıklayacağız.
1. Video Türlerini Anlamak
PowerPoint sunumlarınıza video eklerken, iki temel video türü bulunmaktadır: yerel videolar ve online videolar. Yerel videolar, bilgisayarınızda sakladığınız video dosyalarıdır. Online videolar ise YouTube veya benzeri platformlarda tutulan videolardır.
2. Bilgisayardan Video Ekleme
Adım 1: Video Ekleme Seçeneklerini Açma
PowerPoint’te bir video eklemek için ilk adım, ‘Ekle’ sekmesini kullanmaktır. Menüde ‘Ekle’ sekmesini seçtikten sonra, ‘Video’ seçeneğini bulmanız gerekecek.
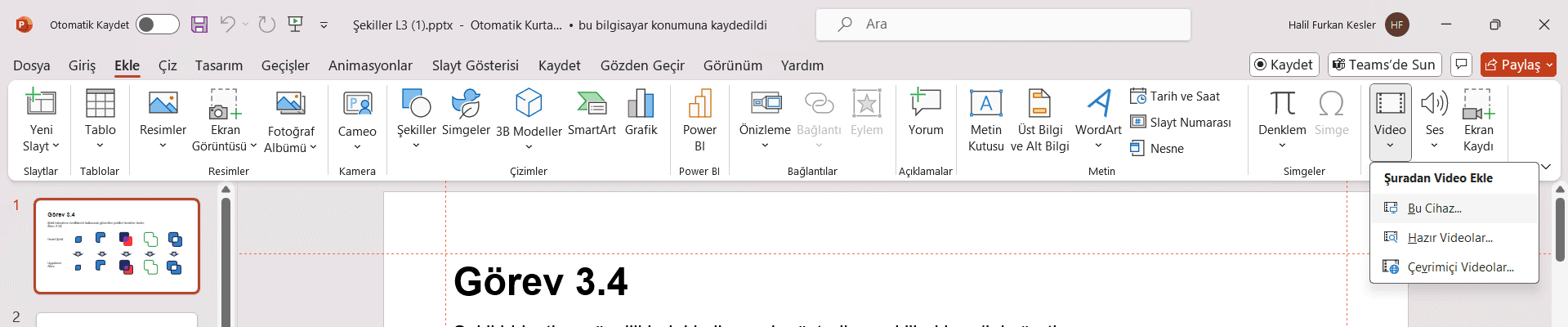
Adım 2: Yerel Video Ekleme
Bilgisayarınızdan bir video eklemek için, video dosyasını seçmeniz yeterlidir. PowerPoint, genellikle MP4, AVI ve WMV formatlarındaki videoları destekler. Video dosyasını seçtikten sonra, sunumunuza eklemek için ‘Ekle’ düğmesine tıklayın.
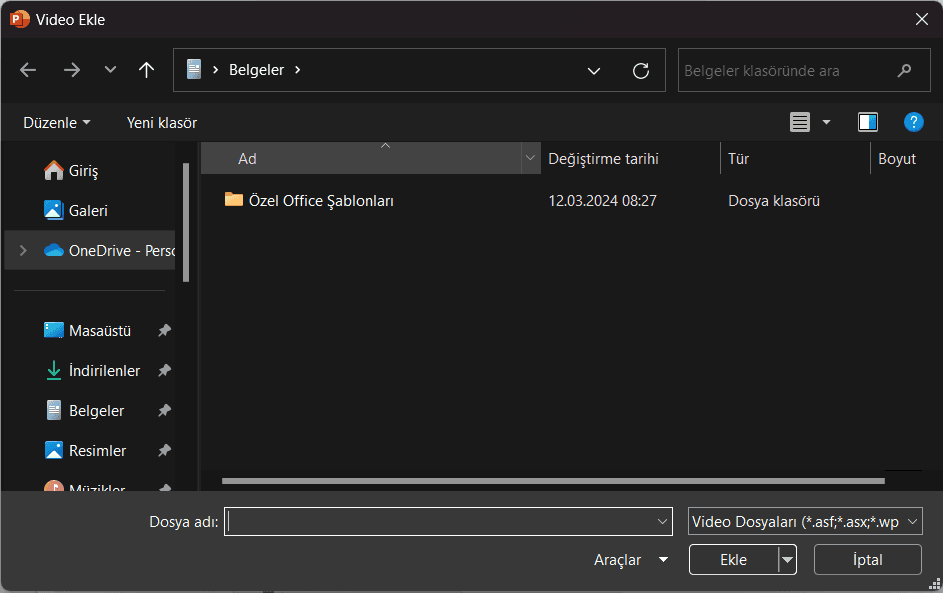
3. Online Video Ekleme
Adım 1: Çevrimiçi Video Seçeneği
YouTube gibi online platformlardan video eklemek için ‘Ekle’ sekmesinde ‘Çevrimiçi Video’ seçeneğini bulmanız gerekecek.
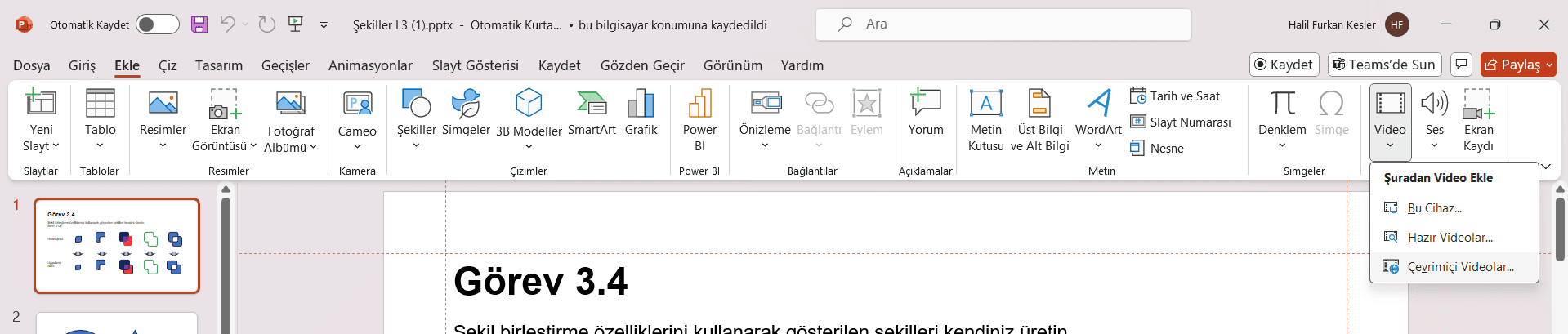
Adım 2: YouTube Videosu Ekleme
YouTube’dan bir video eklemek için, videonun URL’sini girin ve ‘Ekle’ butonuna tıklayın. Online videolar, özellikle internet bağlantısı olan ortamlarda sunum yaparken kullanışlıdır. Ancak internet bağlantısı gereksinimini unutmamalısınız.
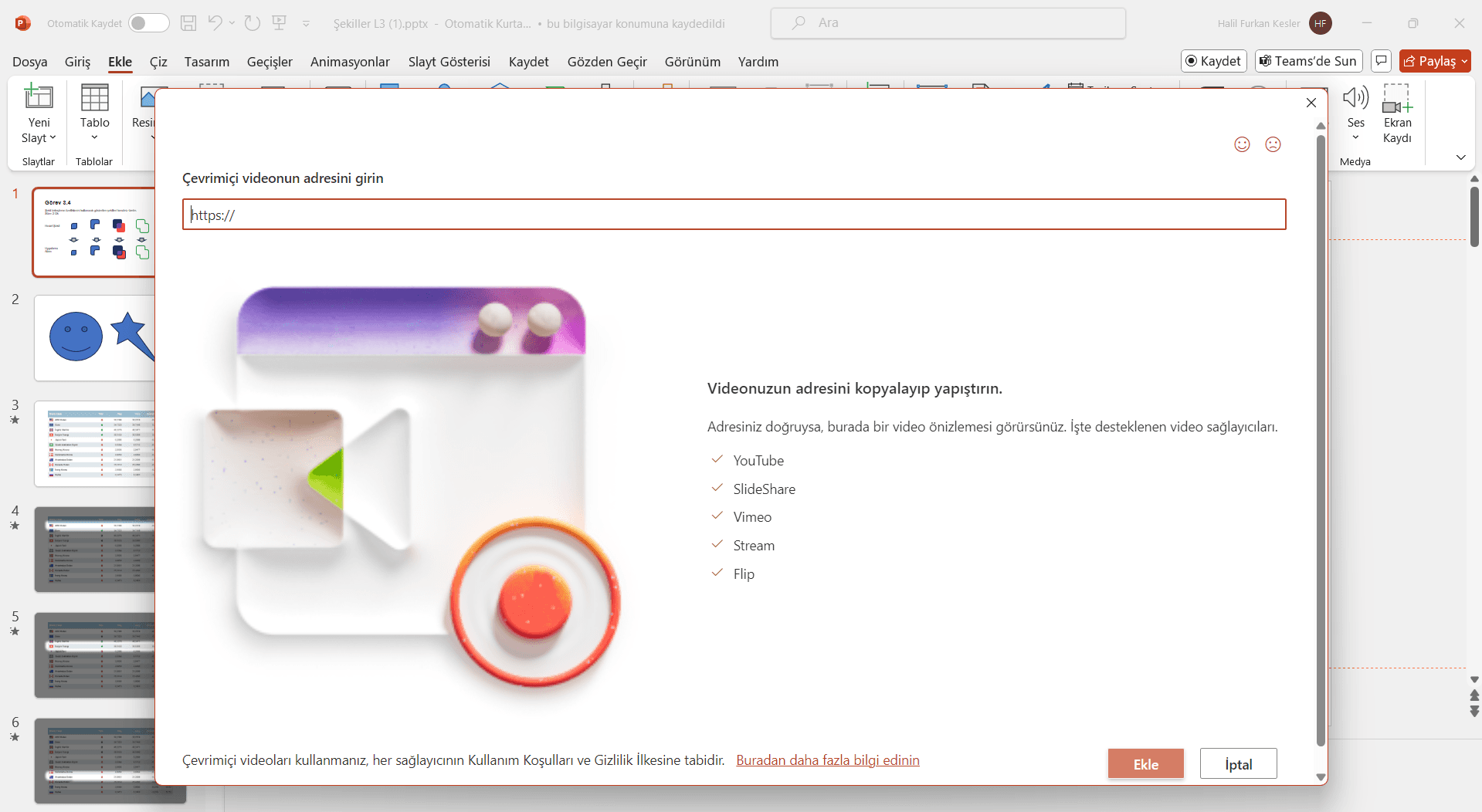
4. Videoları Düzenleme ve Özelleştirme
Video Biçimlendirme
Videonuzu ekledikten sonra, boyutunu ve konumunu ayarlayabilirsiniz. Video çerçevesi ekleyebilir ve kenarlarını düzenleyebilirsiniz. Bu, videonun sunumunuzun genel tasarımına uyum sağlamasına yardımcı olur.

Video Oynatma Seçenekleri
Videonuzun nasıl oynatılacağını belirleyebilirsiniz. Otomatik oynatma seçeneği, slayt gösterisi başladığında videonun otomatik olarak oynatılmasını sağlar. Alternatif olarak, videonun tıklama ile oynatılmasını tercih edebilirsiniz. Ayrıca, videonun döngüye alınarak sürekli oynatılmasını sağlayabilirsiniz.

5. Video Hızını Ayarlama
Video Düzenleme Yazılımları Kullanma
PowerPoint’te doğrudan video hızını değiştirme seçeneği olmadığından, videolarınızı önce bir video düzenleme yazılımı ile düzenleyip ardından PowerPoint’e ekleyebilirsiniz. Adobe Premiere Pro, Final Cut Pro, iMovie gibi yazılımları kullanarak video hızını değiştirebilirsiniz. Video hızınızı ayarladıktan sonra, düzenlenmiş videoyu kaydedip sonra PowerPoint’e ekleyin.
Online Araçlar Kullanarak Video Hızını Değiştirme
Online video düzenleme araçları da kullanabilirsiniz. Kapwing, Clideo gibi online araçlarla videonuzu yükleyip hızını ayarlayabilirsiniz. Düzenlenmiş videoyu indirdikten sonra PowerPoint’e ekleyebilirsiniz.
6. İleri Seviye İpuçları
Video Üzerine Metin ve Grafik Eklemek
Videonuzun üzerine bilgilendirici metinler ve grafikler eklemek, izleyicilere ek bilgi sunmanın etkili bir yoludur. Bunu yapmak için:
Videoyu Seçin: Eklediğiniz videoya tıklayarak seçin.
Metin Kutusu Ekleyin: ‘Ekle’ sekmesinden ‘Metin Kutusu’ seçeneğini tıklayın ve videonun üzerine yerleştirin.
Metni Yazın: Metin kutusuna istediğiniz metni yazın ve biçimlendirin.
Grafik Ekleyin: ‘Ekle’ sekmesinden ‘Şekiller’ veya ‘Resim’ seçeneğini kullanarak grafik veya resim ekleyin ve videonun üzerine yerleştirin.
Videoları Slayt Geçişlerine Entegre Etmek
Videolarınızı slayt geçişlerine entegre ederek daha akıcı ve profesyonel bir sunum oluşturabilirsiniz. Geçiş efektleri kullanarak videolarınızın doğal bir şekilde sunumunuzun bir parçası olmasını sağlayabilirsiniz. Geçiş efektini seçin ve videonun başladığı slaytta bu geçiş efektini uygulayın.
Videoların Performansını Artırmak
Videoların performansını artırmak için dosya boyutunu ve çözünürlüğünü optimize edebilirsiniz. Bu, özellikle büyük video dosyalarıyla çalışırken önemlidir. Ayrıca, internet bağlantısı gerektirmeyen videolar kullanarak sunumunuzun her durumda sorunsuz çalışmasını sağlayabilirsiniz. Daha ayrıntılı bilgiye buradan ulaşabilirsiniz.
Sonuç
PowerPoint sunumlarına video eklemek, sunumlarınızı daha etkileyici ve interaktif hale getirmenin kolay bir yoludur. Bu yazıda, video ekleme sürecini adım adım anlatarak, bu işlemi nasıl gerçekleştirebileceğinizi gösterdik. Kendi sunumlarınıza video ekleyerek, mesajınızı daha güçlü bir şekilde iletebilirsiniz. Konu ile ilgili olarak, ayrıca PowerPoint ile Sunum Hazırlama, Etkili Sunum Teknikleri ve Veri Görselleştirme eğitimlerimize de bakmayı unutmayın.
İlginizi Çekebilir
Eğitimler
Daha Fazla Gör
Danışmanlık
Bize Ulaşın
info@akademidac.com
Tonoğlu Plaza, Fatih Sultan Mehmet Cd. No:3 D:4, 34810 Beykoz/İstanbul


Halil Furkan Kesler
5 Tem 2024
-
3 dk Okuma
PowerPoint, etkili sunumlar hazırlamak için vazgeçilmez bir araçtır. Bu aracın sunduğu birçok özellik sayesinde sunumlarınızı daha dinamik ve ilgi çekici hale getirebilirsiniz. Sunumlarınızda video kullanarak izleyiciler üzerinde güçlü bir etki bırakabilirsiniz. Bu yazıda, PowerPoint’e farklı kaynaklardan video ekleme, video ayarlamaları, hızlandırma, yavaşlatma gibi yöntemleri ayrıntılı bir şekilde açıklayacağız.
1. Video Türlerini Anlamak
PowerPoint sunumlarınıza video eklerken, iki temel video türü bulunmaktadır: yerel videolar ve online videolar. Yerel videolar, bilgisayarınızda sakladığınız video dosyalarıdır. Online videolar ise YouTube veya benzeri platformlarda tutulan videolardır.
2. Bilgisayardan Video Ekleme
Adım 1: Video Ekleme Seçeneklerini Açma
PowerPoint’te bir video eklemek için ilk adım, ‘Ekle’ sekmesini kullanmaktır. Menüde ‘Ekle’ sekmesini seçtikten sonra, ‘Video’ seçeneğini bulmanız gerekecek.
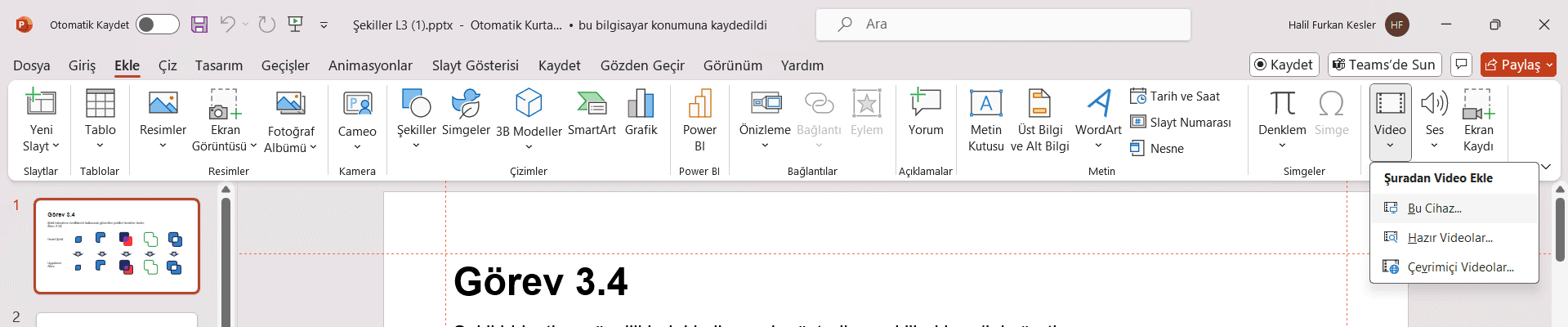
Adım 2: Yerel Video Ekleme
Bilgisayarınızdan bir video eklemek için, video dosyasını seçmeniz yeterlidir. PowerPoint, genellikle MP4, AVI ve WMV formatlarındaki videoları destekler. Video dosyasını seçtikten sonra, sunumunuza eklemek için ‘Ekle’ düğmesine tıklayın.
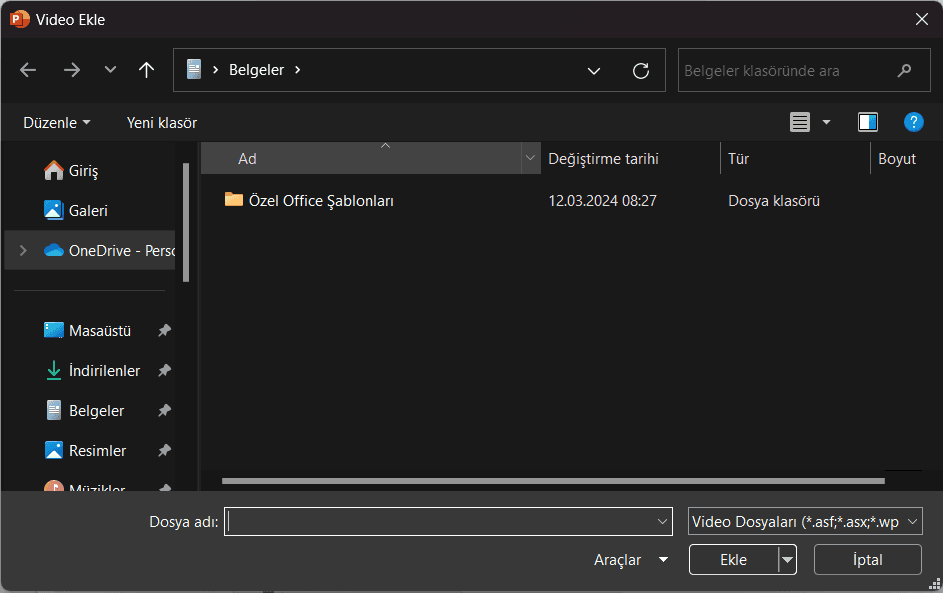
3. Online Video Ekleme
Adım 1: Çevrimiçi Video Seçeneği
YouTube gibi online platformlardan video eklemek için ‘Ekle’ sekmesinde ‘Çevrimiçi Video’ seçeneğini bulmanız gerekecek.
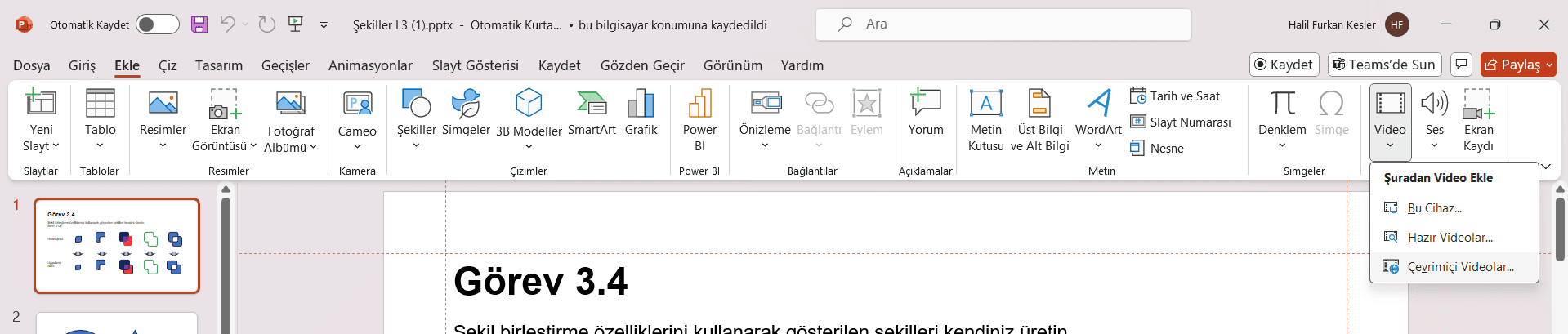
Adım 2: YouTube Videosu Ekleme
YouTube’dan bir video eklemek için, videonun URL’sini girin ve ‘Ekle’ butonuna tıklayın. Online videolar, özellikle internet bağlantısı olan ortamlarda sunum yaparken kullanışlıdır. Ancak internet bağlantısı gereksinimini unutmamalısınız.
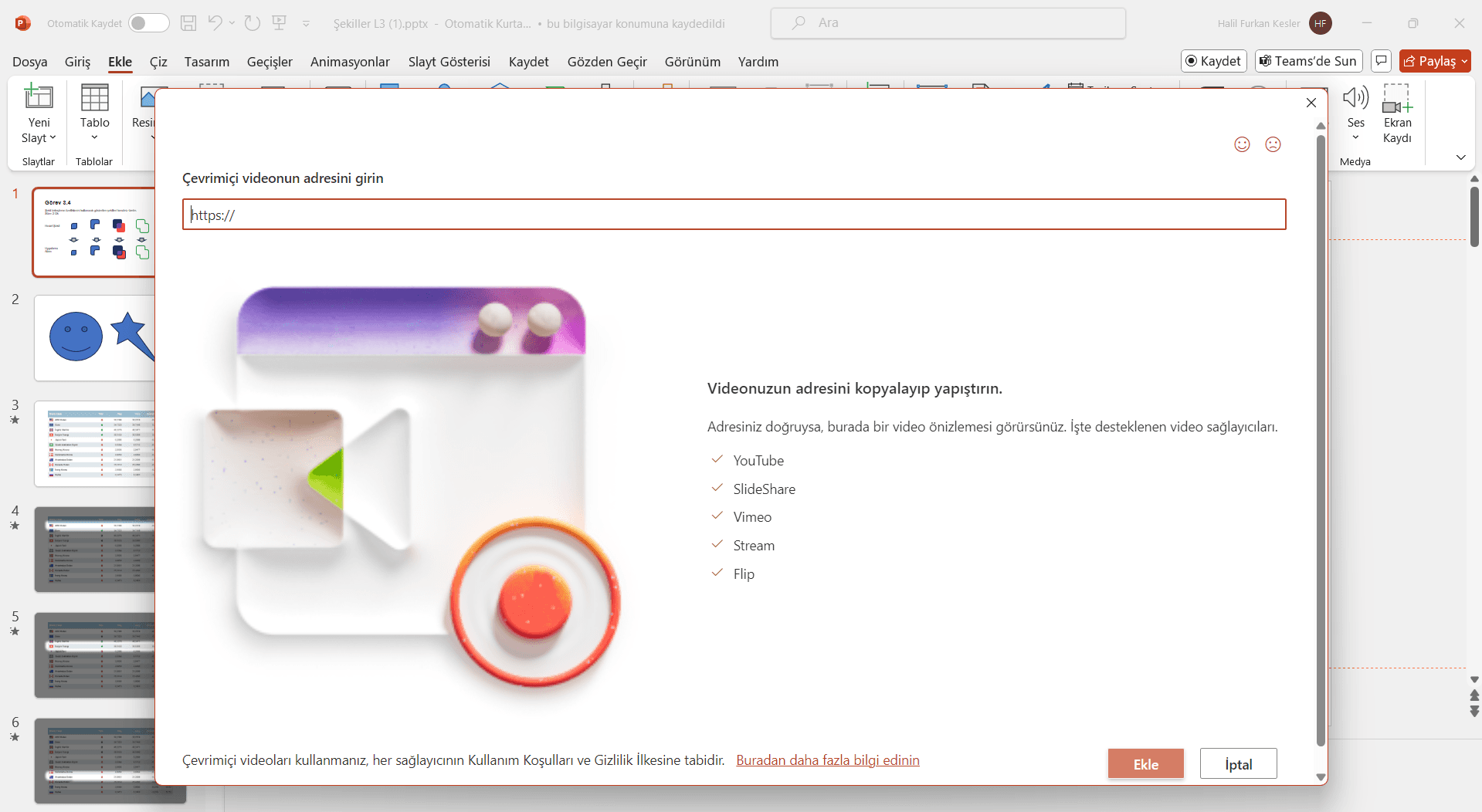
4. Videoları Düzenleme ve Özelleştirme
Video Biçimlendirme
Videonuzu ekledikten sonra, boyutunu ve konumunu ayarlayabilirsiniz. Video çerçevesi ekleyebilir ve kenarlarını düzenleyebilirsiniz. Bu, videonun sunumunuzun genel tasarımına uyum sağlamasına yardımcı olur.

Video Oynatma Seçenekleri
Videonuzun nasıl oynatılacağını belirleyebilirsiniz. Otomatik oynatma seçeneği, slayt gösterisi başladığında videonun otomatik olarak oynatılmasını sağlar. Alternatif olarak, videonun tıklama ile oynatılmasını tercih edebilirsiniz. Ayrıca, videonun döngüye alınarak sürekli oynatılmasını sağlayabilirsiniz.

5. Video Hızını Ayarlama
Video Düzenleme Yazılımları Kullanma
PowerPoint’te doğrudan video hızını değiştirme seçeneği olmadığından, videolarınızı önce bir video düzenleme yazılımı ile düzenleyip ardından PowerPoint’e ekleyebilirsiniz. Adobe Premiere Pro, Final Cut Pro, iMovie gibi yazılımları kullanarak video hızını değiştirebilirsiniz. Video hızınızı ayarladıktan sonra, düzenlenmiş videoyu kaydedip sonra PowerPoint’e ekleyin.
Online Araçlar Kullanarak Video Hızını Değiştirme
Online video düzenleme araçları da kullanabilirsiniz. Kapwing, Clideo gibi online araçlarla videonuzu yükleyip hızını ayarlayabilirsiniz. Düzenlenmiş videoyu indirdikten sonra PowerPoint’e ekleyebilirsiniz.
6. İleri Seviye İpuçları
Video Üzerine Metin ve Grafik Eklemek
Videonuzun üzerine bilgilendirici metinler ve grafikler eklemek, izleyicilere ek bilgi sunmanın etkili bir yoludur. Bunu yapmak için:
Videoyu Seçin: Eklediğiniz videoya tıklayarak seçin.
Metin Kutusu Ekleyin: ‘Ekle’ sekmesinden ‘Metin Kutusu’ seçeneğini tıklayın ve videonun üzerine yerleştirin.
Metni Yazın: Metin kutusuna istediğiniz metni yazın ve biçimlendirin.
Grafik Ekleyin: ‘Ekle’ sekmesinden ‘Şekiller’ veya ‘Resim’ seçeneğini kullanarak grafik veya resim ekleyin ve videonun üzerine yerleştirin.
Videoları Slayt Geçişlerine Entegre Etmek
Videolarınızı slayt geçişlerine entegre ederek daha akıcı ve profesyonel bir sunum oluşturabilirsiniz. Geçiş efektleri kullanarak videolarınızın doğal bir şekilde sunumunuzun bir parçası olmasını sağlayabilirsiniz. Geçiş efektini seçin ve videonun başladığı slaytta bu geçiş efektini uygulayın.
Videoların Performansını Artırmak
Videoların performansını artırmak için dosya boyutunu ve çözünürlüğünü optimize edebilirsiniz. Bu, özellikle büyük video dosyalarıyla çalışırken önemlidir. Ayrıca, internet bağlantısı gerektirmeyen videolar kullanarak sunumunuzun her durumda sorunsuz çalışmasını sağlayabilirsiniz. Daha ayrıntılı bilgiye buradan ulaşabilirsiniz.
Sonuç
PowerPoint sunumlarına video eklemek, sunumlarınızı daha etkileyici ve interaktif hale getirmenin kolay bir yoludur. Bu yazıda, video ekleme sürecini adım adım anlatarak, bu işlemi nasıl gerçekleştirebileceğinizi gösterdik. Kendi sunumlarınıza video ekleyerek, mesajınızı daha güçlü bir şekilde iletebilirsiniz. Konu ile ilgili olarak, ayrıca PowerPoint ile Sunum Hazırlama, Etkili Sunum Teknikleri ve Veri Görselleştirme eğitimlerimize de bakmayı unutmayın.


İlginizi Çekebilir
Bize Ulaşın
info@akademidac.com
Tonoğlu Plaza, Fatih Sultan Mehmet Cd. No:3 D:4, 34810 Beykoz/İstanbul
Copyright 2024 DAC Akademi
DAC
Bize Ulaşın
info@superdac.com
Tonoğlu Plaza, Fatih Sultan Mehmet Cd. No:3 D:4, 34810 Beykoz/İstanbul
Yeşilköy, İstanbul Cd. No: 18, 34212 Bakırköy/İstanbul
Copyright 2024 DAC Akademi
DAC
Bize Ulaşın
info@superdac.com
Tonoğlu Plaza, Fatih Sultan Mehmet Cd. No:3 D:4, 34810 Beykoz/İstanbul
Yeşilköy, İstanbul Cd. No: 18, 34212 Bakırköy/İstanbul
Copyright 2024 DAC Akademi



